| エクセル実践塾 > エクセル実践塾2013 |
ピボットグラフでパレート図を作りたい
「組み合わせ」→「集合縦棒-第2軸の折れ線」を使いますピボットテーブルでの集計結果は、ピボットグラフでグラフ化することができます。 パレート図を作る場合には、「組み合わせ」→「集合縦棒-第2軸の折れ線」を使います。 |
|
| Excel 2013 | |
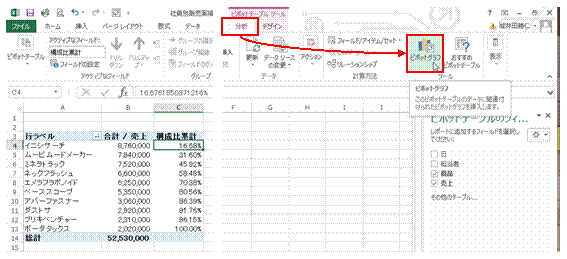 |
①「分析」タブの「ピボットグラフ」を実行します |
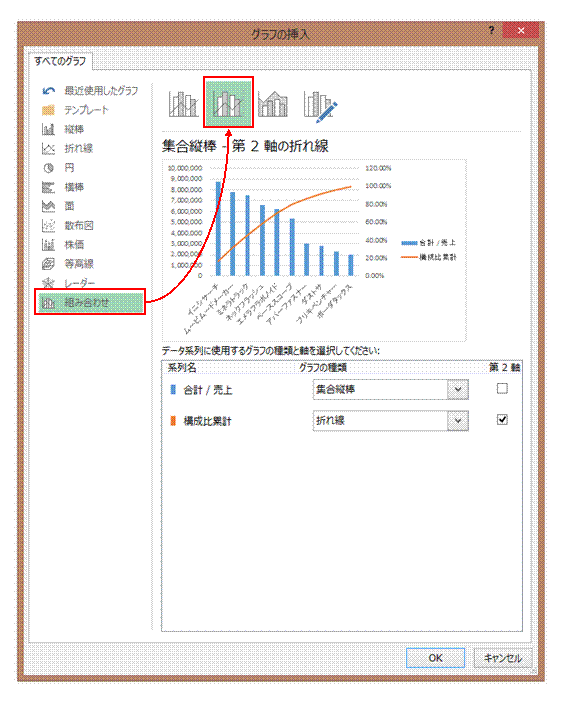 |
②「組み合わせ」から「集合縦棒-第2軸の折れ線」を選びます「OK」をクリックすると、集計結果と同じシートにパレート図が作られます。 |
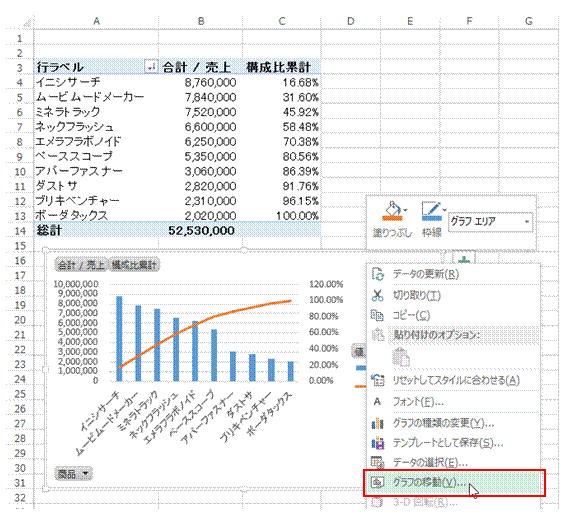 |
③グラフを右クリックして「グラフの移動」を選ぶと、新しいシートでパレート図を大きく描けます |
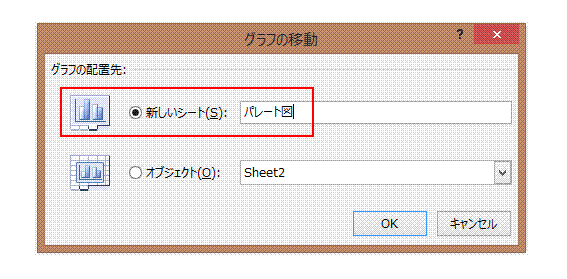 |
④「新しいシート」を選んで、適当な名前をつけます |
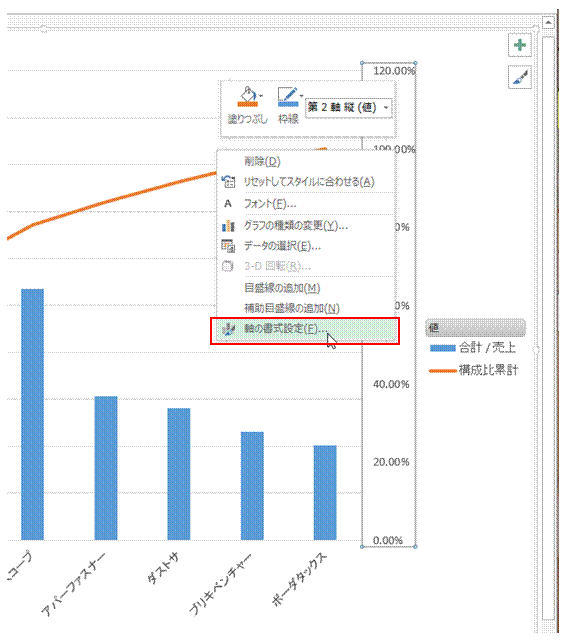 |
⑤グラフ右側の第2軸を右クリックして、「軸の書式設定」を選びます |
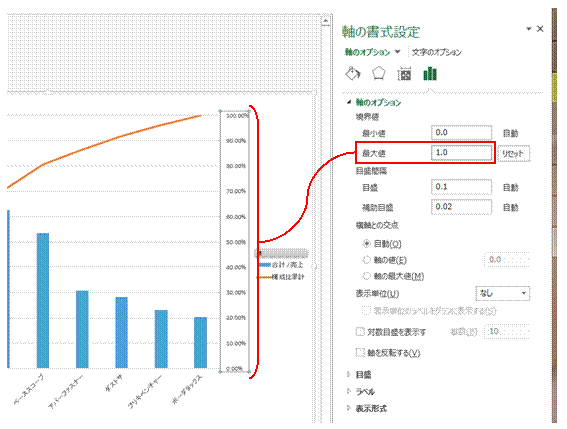 |
⑥「最大値」を「1.0」に修正して、Enterキーを押します
|
|
|
関連する他のページ |
|
男女別で回答数を求めたい
日にちごとに各項目を集計したい
最新データをピボットテーブルで集計したい
同じシートに項目ごとの集計結果を表示したい
日付別の集計結果を、別のシートに表示したい
毎日の売上を月別で集計したい
ピボットテーブルを使って、曜日でデータを分析したい
担当者別の売上を求めたい
毎日の売上を曜日で集計したい
ピボットテーブルで構成比累計を求めたい
男女別の平均身長を求めたい②
パレート図を描く
ABC分析のためのパレート図を作りたい
パレート図を作りたい
パレート図を見栄えよくしたい
特集「パレート図」
パレート図の見た目を変える
作成したパレート図を、文書やプレゼンテーションで使いたい
詳細を積み上げ棒で表す、パレート図にする
積み上げ横棒グラフを描きたい |
|
|
|