| エクセル実践塾 > エクセル実践塾2013 |
項目別に集計したい
ピボットテーブルを使えば、項目別の集計を簡単に行えますピボットテーブルにすると、各列の項目名をフィールドとして配置するだけで、売上などの集計を簡単に行えます。 ABC分析に用いる構成比累計も容易に求められます。 |
|
| Excel 2013/2010 | |
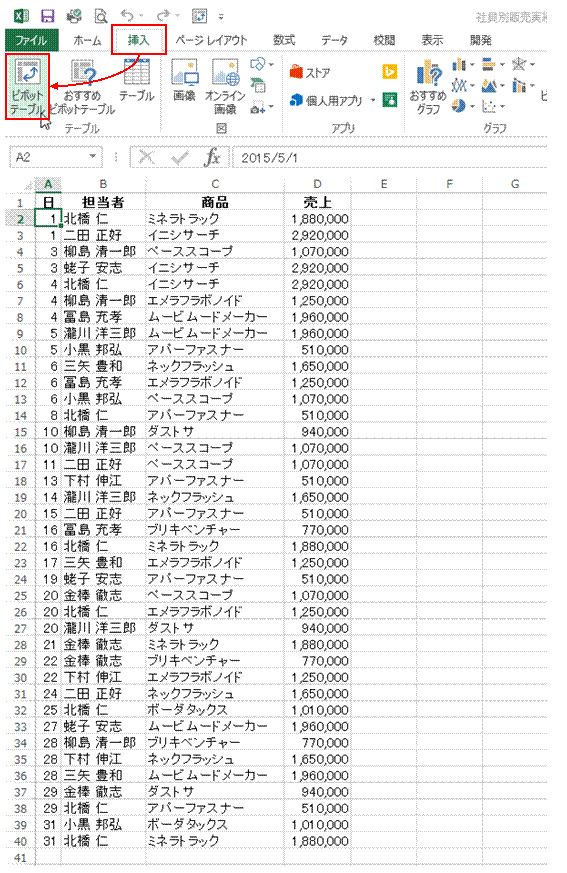 |
①ピボットテーブルは「挿入」タブから実行します集計対象の表内のいずれかのセルを選択しておいてから実行します。 |
 |
②「OK」をクリックします集計範囲は自動的に選択されます。誤りのある場合は、選択し直します。 ピボットテーブルは、新規ワークシートとして作成できます。 |
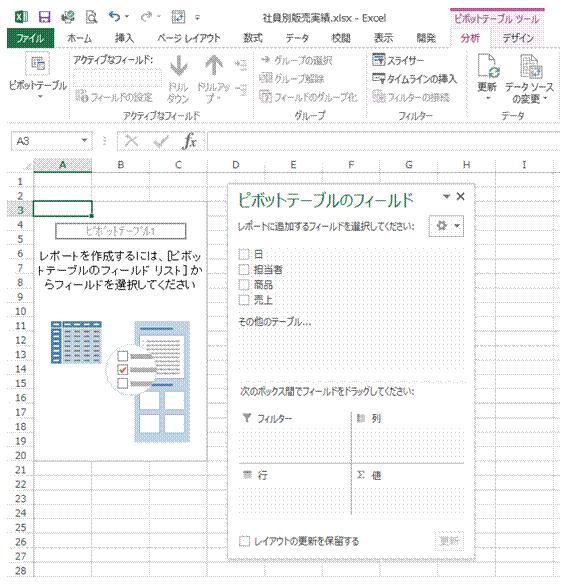 |
③新規シートが挿入され、そこに空のピボットテーブルが作成されます |
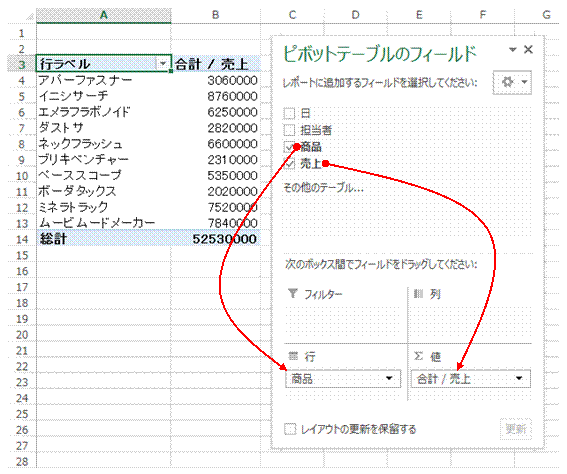 |
④「行」ボックスに項目フィールドを、「値」ボックスに売上などの数値フィールドを配置するだけで、項目ごとの合計値が求められます |
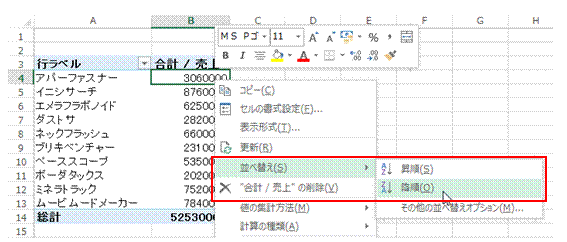 |
⑤合計値の一つを右クリックすれば、合計値で項目を並べ替えられます |
 |
⑥桁区切りカンマなどの表示の変更は、合計値を右クリックして、「表示形式」を選んで行います
|
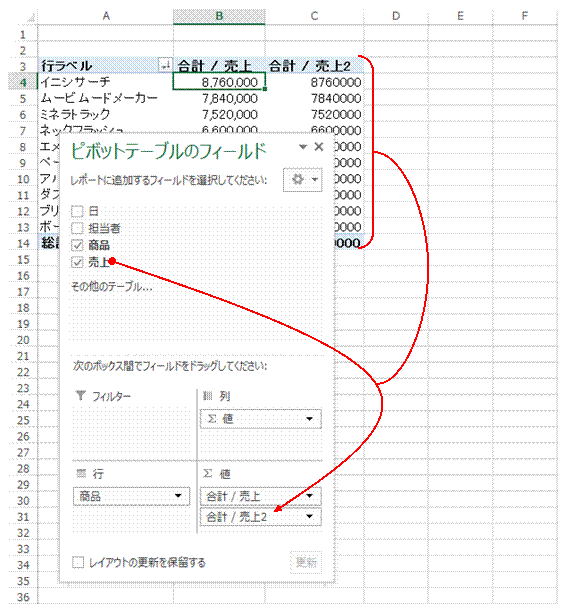 |
⑦構成比率を求める場合には、同じ数値フィールドを「値」ボックスに追加します当初は合計値が表示されます。 |
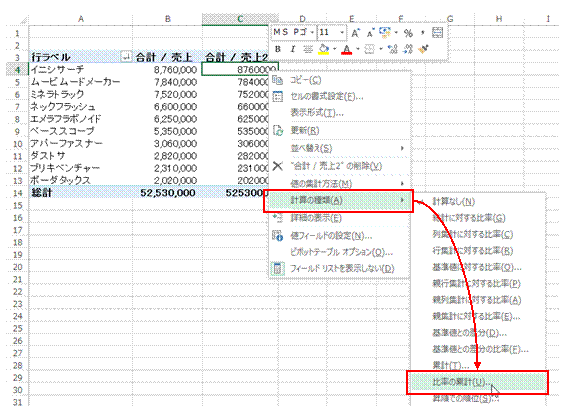 |
⑧追加した数値フィールドを右クリックして、「計算の種類」→「比率の累計」を選ぶと、構成比の累計を求められます |
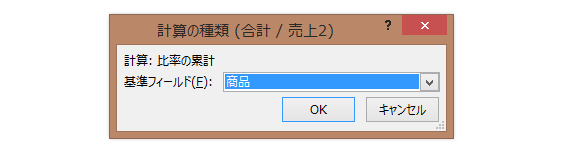 |
⑨基準フィールドには、集計対象の項目を指定します |
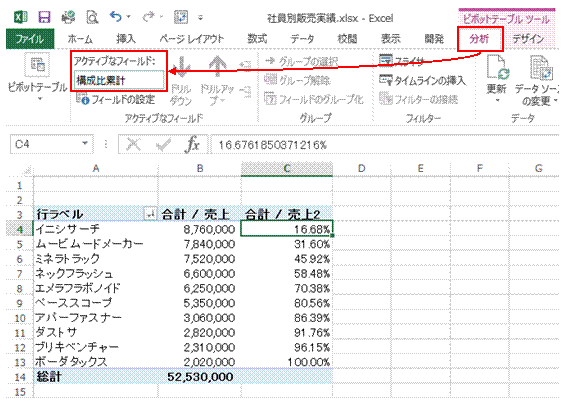 |
⑩「分析」タブの「アクティブなフィールド」を使うと、集計項目の名前を変えられます
|
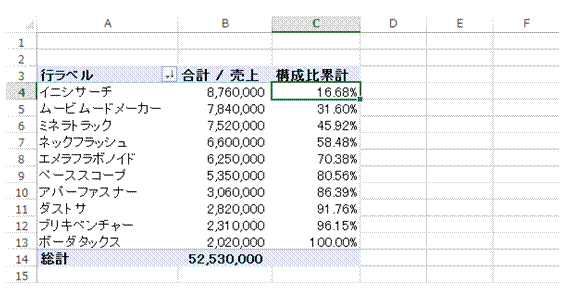 |
⑪項目別の集計ができあがりました構成比累計も求められたので、このままパレート図も作成できます。 |
|
|
関連する他のページ |
|
男女別で回答数を求めたい
日にちごとに各項目を集計したい
最新データをピボットテーブルで集計したい
同じシートに項目ごとの集計結果を表示したい
日付別の集計結果を、別のシートに表示したい
毎日の売上を月別で集計したい
ピボットテーブルを使って、曜日でデータを分析したい
担当者別の売上を求めたい
毎日の売上を曜日で集計したい
ピボットテーブルで構成比累計を求めたい
男女別の平均身長を求めたい②
パレート図を描く
ABC分析のためのパレート図を作りたい
パレート図を作りたい
パレート図を見栄えよくしたい
特集「パレート図」
パレート図の見た目を変える
作成したパレート図を、文書やプレゼンテーションで使いたい
詳細を積み上げ棒で表す、パレート図にする
積み上げ横棒グラフを描きたい |
|
|
|