| �G�N�Z�����H�m�@>�@�G�N�Z�����H�m2010 |
�����V�[�g�ɍ��ڂ��Ƃ̏W�v���ʂ�\��������
�@
���t�ƍ��ڂ�2�������Ƃ���ASUMIFS�����g���܂�SUMIFS�́A�����̏��������l�����v������ł��B SUMIFS���́A���̂悤�ȏ����Ŏg���܂��B SUMIFS(���v�Ώ۔͈�,�����͈�1,����1,[�����͈�2,����2...])�u���v�Ώ۔͈́v�ɂ́A���v����l������Z���͈͂����w�肵�܂��B��̒l��e�L�X�g�l�͖�������܂��B �u�����͈�1�v�ɂ́A�����ɂ��]���̑ΏۂƂȂ�ŏ��͈̔͂��w�肵�܂��B�u����1�v�ɂ́A���́u�����͈�1�v�ɓK�p����������w�肵�܂��B �u�����͈�2,���� 2, ...�v�́A�ق��ɂ�����������ꍇ�Ɏw�肵�܂��B�ő� 127 �g�͈̔�/�����̃y�A���w��ł��܂��B SUMIFS���ł́A�������Ďw�肵�����������ׂĖ��������̂��������v�̑ΏۂƂȂ�܂��B ����SUMIFS�����g���āA���t�ƍ��ڂ�2�������ɂ���A�e���ڂ̓��t���Ƃ̏W�v�\����邱�Ƃ��ł��܂��B ��SUMIFS���́A2003�ȑO��Excel�ł͗��p�ł��܂���B ��SUMIFS���̈����́ASUMIF���Ǝw�菇�����قȂ�܂��BSUMIFS���ł͍��v�̑ΏۂƂȂ�Z���͈͂��1�����Ƃ��Ďw�肵�܂��B �@ |
|
| �@ | |
�@
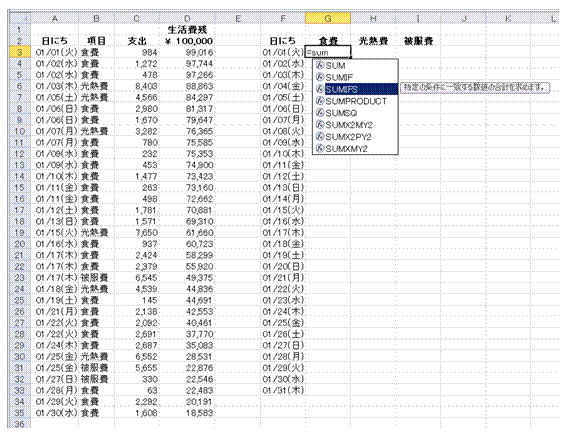 |
�@�E�̂悤�ȕ\��p�ӂ��āA�ŏ��̍��ږ���1���ڂ̃Z���ɔ��p�Łu=sum�v�Ɠ��͂��A���Ƃ��ĕ\���������̒�����uSUMIFS�v��I��ŁATab�L�[�������܂�2�ڂ̕\�ōs�����ɕ��ׂ鍀�ږ��́A1�ڂ̕\�́u���ځv�f�[�^�Ɠ����\�L�ɂ��܂��B |
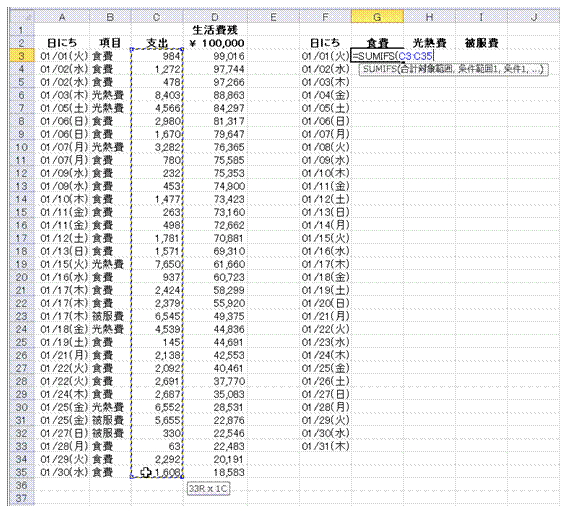 |
�A�u=SUMIFS(�v�Ǝ������͂��ꂽ��A�v�Z�ΏۂƂȂ�u�x�o�v�̃f�[�^�͈͂�I�����܂� |
 |
�BF4�L�[�������āA�Z���͈͂��Ύw��ɕς��܂���Ύw��ɂ��Ă����ƁA�v�Z���𑼂̃Z���ɃR�s�[���Ă��A�Z���͈͂�����܂���B |
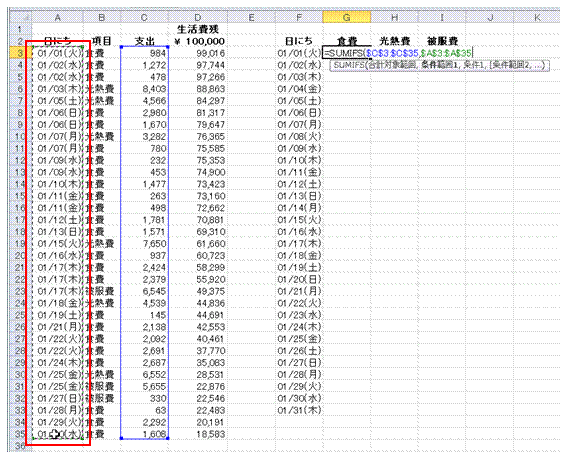 |
�C���p�̃J���}�i�C�j����͂��Ă���A���x�́u���ɂ��v�̃f�[�^�͈͂��w�肵�AF4�L�[�Ő�Ύw��ɂ��܂�1�ڂ̏����͈͂̎w��ł��B �@ |
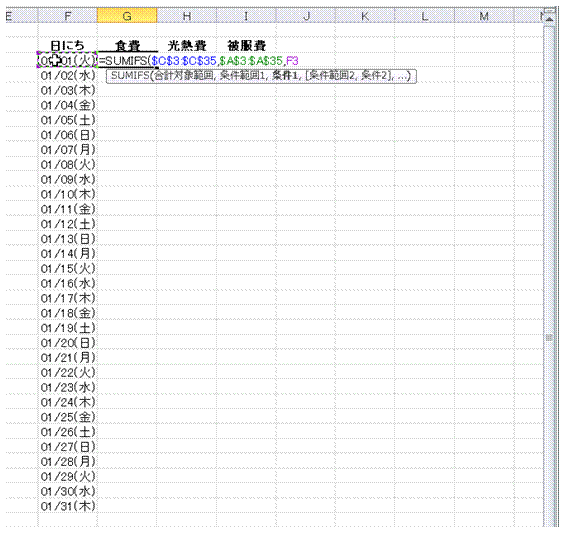 |
�D���p�̃J���}�i�C�j����͂��Ă���A1���̃Z�����N���b�N�Ŏw�肵�܂��@ |
 |
�EF4�L�[��3�x�����āA��ԍ��݂̂̐�Ύw��ɕς��܂�1�ڂ̏����ƂȂ���t�́A������ɕ��ׂē��͂��Ă���̂ŁA��ԍ��݂̂̐�Ύw��ɂ��܂��B���̂悤�ɂ���ƁA�אڂ��鑼�̍��ڂɌv�Z�����R�s�[���Ă��A1�ڂ̏�������܂���B |
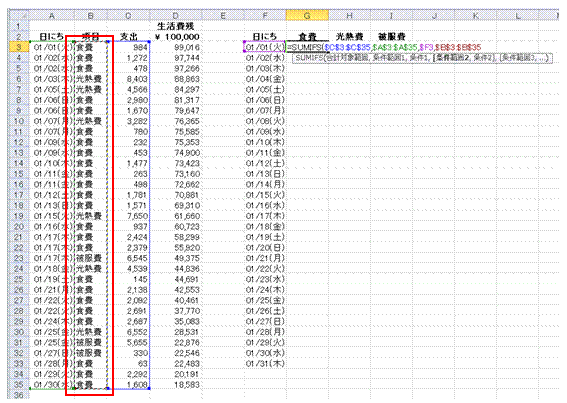 |
�F���p�̃J���}�i�C�j����͂��Ă���A���x�́u���ځv�̃f�[�^�͈͂��w�肵�AF4�L�[�Ő�Ύw��ɂ��܂�2�ڂ̏����͈͂̎w��ł��B |
 |
�G���p�̃J���}�i�C�j����͂��Ă���A�ŏ��̍��ږ����N���b�N�Ŏw�肵�AF4�L�[��2�x�����āA�s�ԍ��݂̂̐�Ύw��ɂ��܂�2�ڂ̏����ƂȂ鍀�ږ��́A�����s�ɕ��ׂē��͂��Ă���̂ŁA�s�ԍ��݂̂̐�Ύw��ɂ��܂��B���̂悤�ɂ���ƁA�������Ɍv�Z�����R�s�[���Ă��A2�ڂ̏���������܂���B |
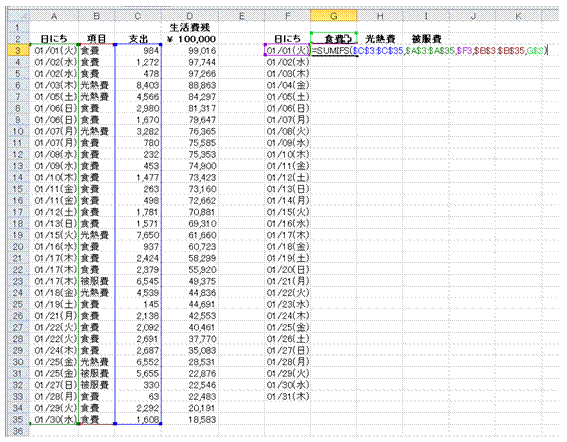 |
�H���p�̕����ʂ���͂��āAEnter�L�[�Ōv�Z�����������܂��@ |
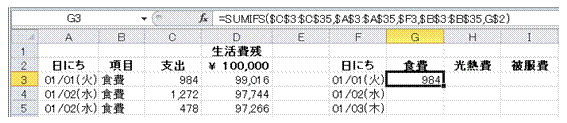 |
�I���t�ƍ��ڂ���v����u�x�o�v�z�����v����܂� |
 |
�J�v�Z�����������ɃR�s�[���܂��@ |
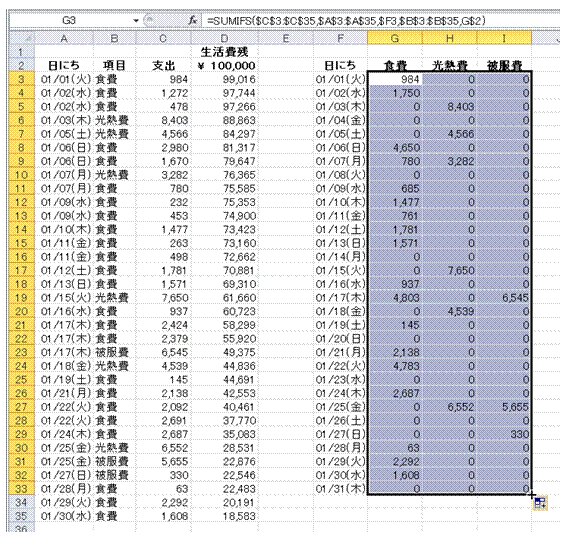 |
�K����ɉE�����v�Z�����R�s�[���܂� |
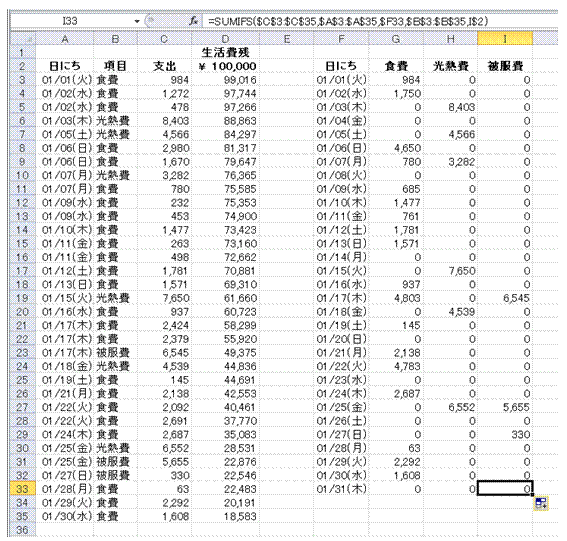 |
�����̃Z����I�����Ă݂�ƁA��ԍ��̂݁A�s�ԍ��݂̂Ŏw�肵���Z���Ԓn�̕ω����m�F�ł��܂� |
�@
|
|
�֘A���鑼�̃y�[�W |
|
�v�Z���ʂ�0��\���������Ȃ�
24���ȏ�̎�����\��������
�u1/1�v�����̂܂ܓ��͂�����
�v�Z���ʂ́����������A��.�����Ԃɒ�������
���t�����ĕ\��������
�����_�̈ʒu�𑵂�����
�u0�v��t�����Ȃ��ŁA�����_�̈ʒu�𑵂�����
���t�ƈꏏ�ɗj�����\��������
���t�f�[�^���A�����Ɨj���̕\���ɂ�����
���v�����߂�SUM�����̌��ʂɁA�u���ԁv��t���ĕ\��������
�s���{�������h���b�v�_�E�����X�g�œ��͂�����
�v���_�E�����X�g����f�[�^��I��œ��͂ł���悤�ɂ�����
�ʂ̃V�[�g�ɂ���f�[�^���A�v���_�E�����X�g����I��œ��͂�����
���t�ʂ̏W�v���ʂ��A�ʂ̃V�[�g�ɕ\��������
�s�{�b�g�e�[�u�����g���āA�j���Ńf�[�^�͂�����
�s�{�b�g�e�[�u���̍��ڂ̕��т��A���\�Ɠ����ɂ�����
�s�{�b�g�e�[�u������v�N�x�i4�����炪��1�l�����j�ŃO���[�v��������
���ʐ�����7�ȏ�̐��i��SUMIFS���ō��v������
�u�I�C���v�Ɩ��̂����i���ƁA���ʐ����̗����̏����ɍ��v������̂��ASUMIFS���ō��v������
�u�I�C���v�Ɩ��̂����i���̂����āASUMIFS���ł��̌������v������
�w�肵�����ʐ����Ɛ��i���̗����ɍ��v������̂����v������ �@ |
|
|
|