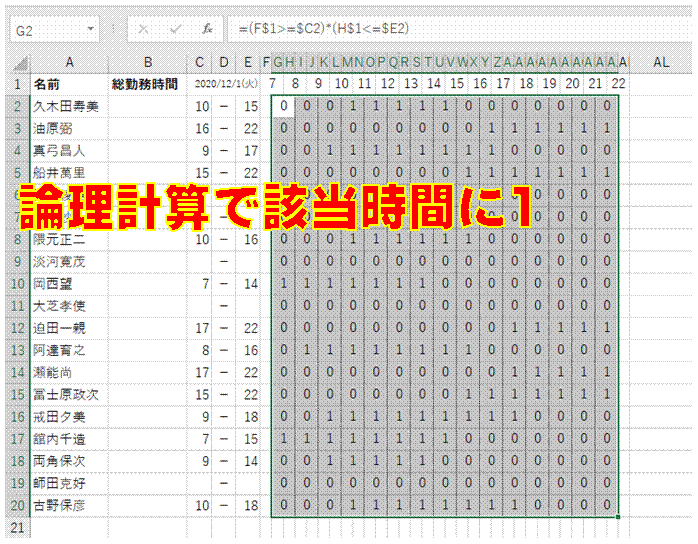
�@���}�̂悤�Ș_�����̏�Z�ŁA �����ƋΖ��J�n�����A �����ƋΖ��I���������r���A ���̌��ʂ�0��1�Ŋm�F���邱�Ƃ��ł��܂�
�Ζ����ԑт�1���\������܂��B
�������A ���̐����̂܂܂ł́A �Q�Ƃ���Ζ������̗Œ肳���̂ŁA �R�s�[���Ďg�����Ƃ��ł��܂���B

�A�R�s�[��ł������������悤�ɂ��邽�߁A �Ζ��������A OFFSET���ŎQ�Ƃ���_�����ɂ��܂�
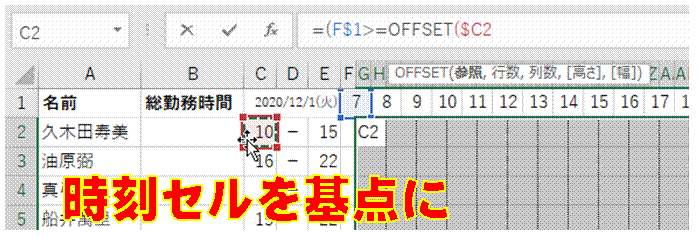
�B�Ζ��������A OFFSET���ɂ��Q�ƃZ���ړ��̊�_�ɂ��܂�
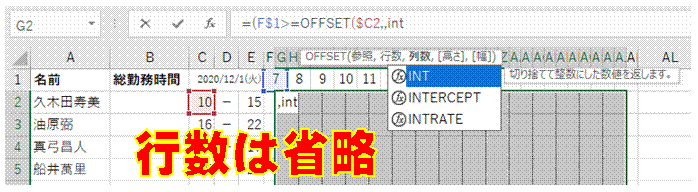
�C�s�����ւ̎Q�ƃZ���̈ړ��͕s�v�Ȃ̂Łu�s���v�̎w��͏ȗ����܂�

�DCOLUMN�����g���āA ������ݒ肷��Z���̗�ԍ����擾���܂�
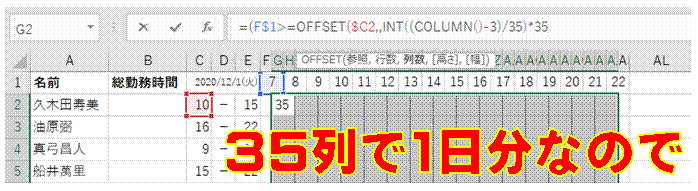
�E�����Z���̗�ԍ���3�Ȃ̂ŁA �擾�����Z���̗�ԍ�����3�����������l���v�Z�̑ΏۂƂ��܂�
���ł́A 1�����̃Z����35��ō\������Ă���̂ŁA 35�Ŋ��������ʂ�INT���Ő��������A �����35�������ė�����ւ̈ړ������Ƃ��܂��B
����OFFSET�������g���ƁA 2���ڂ̎����Z���̎Q�Ƃ́A ��_�Z������35��E�����̃Z���ɑ��čs���܂��B
���l�ɁA 3���ڂ�70���̃Z�����A 4���ڂ�105���̃Z�����Q�Ƃ����悤�ɂȂ�܂��B

�F�ŏI�I�ɍ��}�̂悤�Ș_�����̉��Z�ɂ���A �菇�@�̐����Ɠ������ʂ������܂�
���̐����́A ���̂܂����t�������̏������Ƃ��Ďg���܂�

�G�����o�[�ŃR�s�[���������́A Ctrl�{V�ŁA �����t�������̐������ɃR�s�[�ł��܂�

�H�s�v�ɂȂ���0�́A �����F��w�i�F�ɂ��邱�ƂʼnB���܂�
���Ζ����ԑт��A �_�����Ə����t�������ŕ\�����铮��ł�