| �G�N�Z�����H�m�@>�@�G�N�Z�����H�m2010 |
�Z���̓��͂��X���[�Y�ɍs������
�@
���IME�ł́A�X�֔ԍ�����̏Z���ւ̕ϊ����s���܂����{����͂�L���ɂ�����ԂŁA�n�C�t���t���̗X�֔ԍ�����͂���ƁA�Y������Z���ւ̕ϊ����s���܂��B �@ |
�@ |
|
Excel 2010/2007�̏ꍇ�@�b�@Excel 2003/2002�̏ꍇ |
|
�@
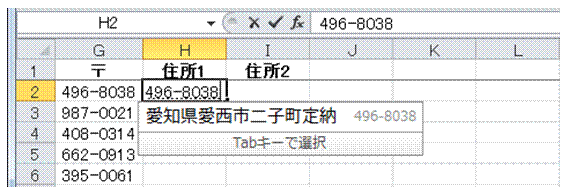 |
�@���{����͂�L���ɂ�����ԂŁA�n�C�t���t���̗X�֔ԍ�����͂��܂��Y������Z�����ϊ����Ƃ��ĕ\������܂��B ���̉�ʂ́AGoogle ���{������ł̕ϊ���ł��B �@ |
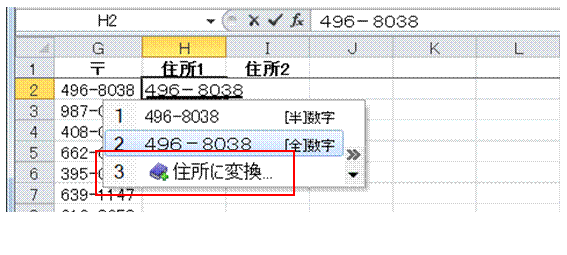 |
�AMS-IME�ł́A�u�Z���ɕϊ��v��I�т܂��@ �@ �@ �@ |
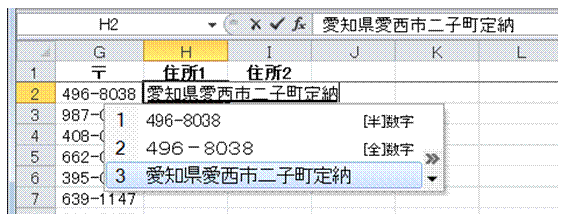 |
�B����ƁA�Y������Z���ɕϊ��ł��܂��@ |
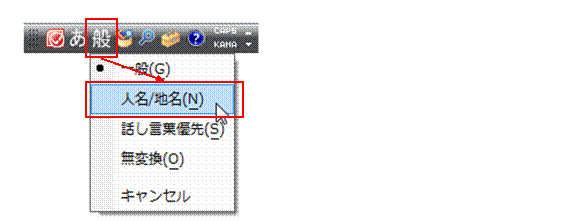 |
�CMS-IME�ł́A�ϊ����[�h���u�l��/�n���v�ɕύX���Ă����A�X�֔ԍ�����Z���ւ̕ϊ������X���[�Y�ɂȂ�܂� |
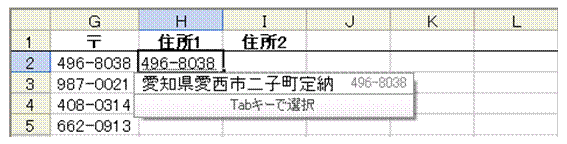 |
�D�ϊ����[�h���u�l��/�n���v�ɂ���ƁA�Z�����ϊ����Ƃ��Ă����\�������悤�ɂȂ�܂��@ |
�@
|
|
�֘A���鑼�̃y�[�W |
|
�u���s�v�̊܂܂��Z���Z��������A�s�S�̂�����������
�u���s�v�̊܂܂��Z���Z��������������
�u���s�v�̊܂܂��Z���Z���Ɠ����s�ɂ���A�����Z��������������
�u�����N�̎����X�V�v���A�u�Z�L�����e�B�̌x���v��\�����Ȃ��ōs������
�f�[�^�̓��͂���Ă��Ȃ��Z���̐���m�肽��
�s���{�������h���b�v�_�E�����X�g�œ��͂�����
���Ƃ��猩�Ă��킩��₷��VLOOKUP�����ɂ�����
�^�Ԃ���͂���ƁA�������i���\�������悤�ɂ�����
�����Ɏg���Ă���A�Z���͈͂ɂ������O��ύX������
���i����P�����A���i�ꗗ����\����������
���i�ԍ�����͂���ƁA�����I�ɏ��i���ȊO�̏����\�������悤�ɂ�����
���i�ԍ�����͂���ƁA�����I�ɏ��i�����\�������悤�ɂ����� �@ |
|
|
|