| エクセル実践塾 > エクセル実践塾2010 |
型番を入力すると、小売価格が表示されるようにしたい
検索するべき型番が横(行)方向に並んでいる場合にはHLOOKUP関数を使いますHLOOKUPは、指定範囲の先頭行を検索し、同じ列にある指定行のデータを抽出する関数です。左端列を検索して、同じ行にある指定列のデータを抽出する場合には、VLOOKUP関数を使います。 標準では、検索対象となる先頭行のデータは昇順に並べられていなければなりません。 昇順に並んでいない先頭行を検索対象にする場合は、引数「検索の型」には「FALSE」を指定する必要があります。 HLOOKUP関数の書式は次のようになります。 HLOOKUP(検索値,範囲,行番号,検索の型)検索値:検索する値を指定します。 範囲:検索と抽出の対象となるセル範囲を指定します。セル範囲の名前や、テーブル名を指定することもできます。 行番号:抽出するデータのある行を、「範囲」の上端から数えた行数で指定します。行番号に 1 を指定した場合は、セル範囲の上端行の値が 抽出対象となります。 検索の型:省略した場合は「TRUE」となり、「検索値」が見つからなくても、「検索値」未満でもっとも大きいものが該当値とみなされます。「FALSE」を指定した場合は、検索値と完全に一致する値だけが検索され、見つからない場合はエラー値「#N/A」が返されます。
|
|
|
Excel 2010/2007の場合 | Excel 2003/2002の場合 |
|
 |
①表引きのためのリストに適当な名前を付けておきます表全体を選択しておいてから、適当な名前を「名前ボックス」に入力します。
|
 |
②「=hl」と入力すると、該当する関数の候補として「HLOOKUP」が表示されるので、Tabキーでそれを選択します数式オートコンプリートを使用すると、関数名を効率的に入力できます。複数の候補が表示される場合には、上下のカーソルキーで入力したいものを選び、Tabキーで確定します。
|
 |
③「検索値」として、型番を入力するセルを指定します
|
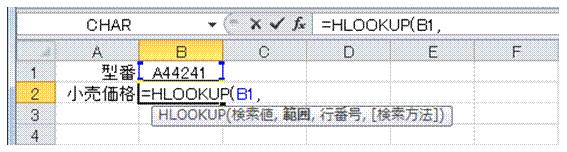 |
④「範囲」を指定するところで、F3キーを押します
|
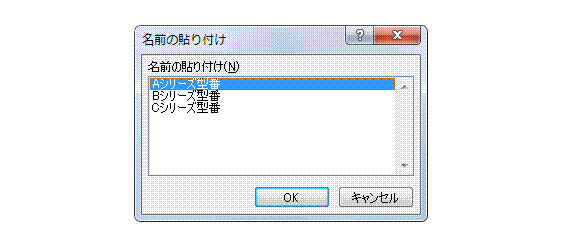 |
⑤セル範囲につけた名前の一覧が表示されるので、表引きする「Aシリーズ型番」を選んで、OKボタンをクリックします |
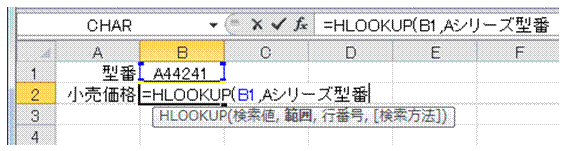 |
⑥引数「範囲」として、名前が入力されます
|
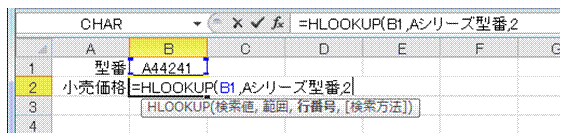 |
⑦型番リストの2行目に商品名が入力されているので、引数「行番号」として2を指定します
|
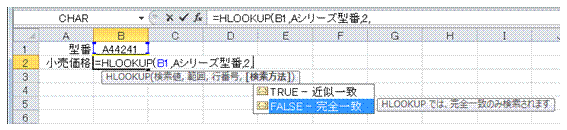 |
⑧引数「検索方法」では、「FALSE」を選択します↓キーで「FALSE」を選んで、Tabキーで確定します。
|
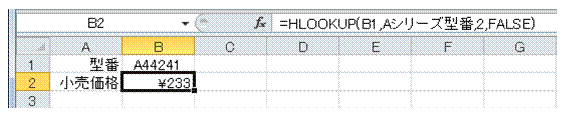 |
⑨閉じ括弧を入力して、EnterキーでHLOOKUP関数式を完成します
|
|
|
関連する他のページ |
|
一覧表のデータを、申請書の必要な箇所にコピーしたい あらかじめ必要なVLOOKUP関数式を設定しておけば、データの一つを入力するだけで、関連する項目を簡単に埋められます
条件付き書式を使って、計算結果がエラーのセルを非表示にする
0や特定の列を表示したくない
検索値も範囲も行番号も正しいはずなのに、HLOOKUP関数式で「#N/A」エラーが出てしまう HLOOKUP関数式の検索値を、もっと簡単に入力したい HLOOKUP関数で2つの表を検索対象にしたい
|
|
|
|