| エクセル実践塾 > エクセル実践塾2010 |
データ入力するセルだけを順に選択したい
データ入力するセルだけをロック解除して保護すれば、それ以外のセルは選択できなくなります初期状態のセルはすべてロックされています。 ただし、保護しない限り、そのロックは有効ではなく、すべてのセルの編集が可能です。 ロックを解除したセルは、保護の対象から外れ、保護状態でも編集可能となります。
|
|
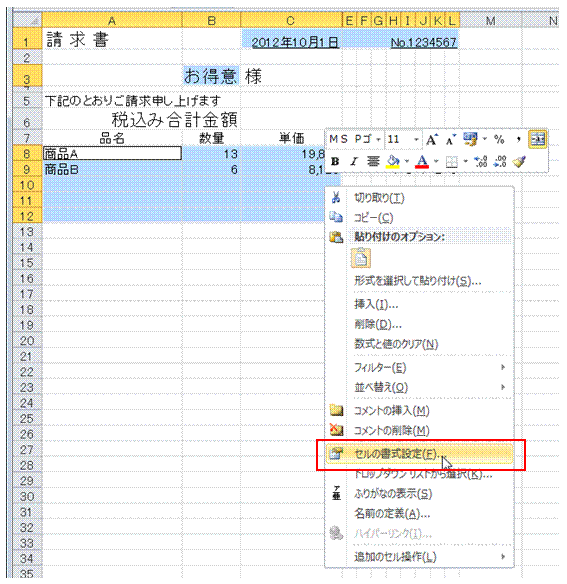 |
①データ入力するセルだけを選択し、その選択範囲を右クリック、表示されるショートカットメニューから「セルの書式設定」を実行しますとびとびのセルの選択は、Ctrlキーを押さえながらクリックもしくはドラッグすることで行えます。
|
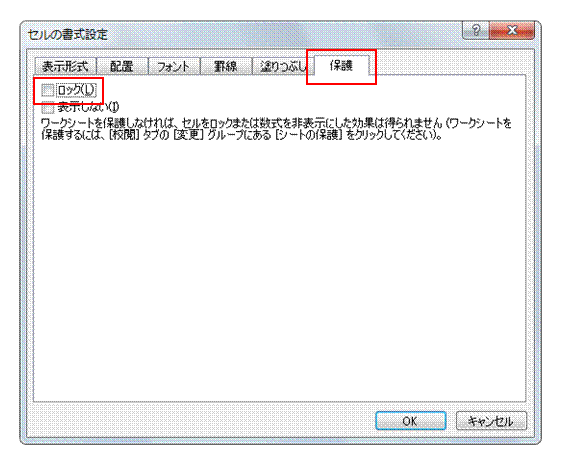 |
②「保護」タブの「ロック」のチェックマークを外して、「OK」ボタンをクリックします初期状態では、すべてのセルに「ロック」が設定されています。 ※「ロック」されているセルであっても、保護しない限りは何の制約もありません。 |
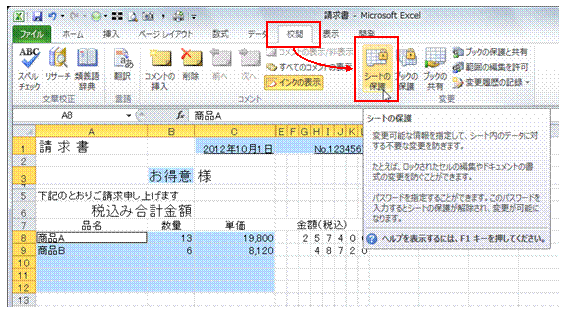 |
③「校閲」タブの「シートの保護」ボタンをクリックします
|
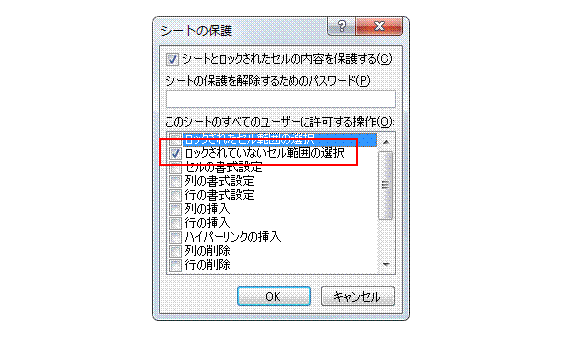 |
④左のように、「ロックされていないセル範囲の選択」のみにチェックマークをつけ、「OK」ボタンをクリックしますロックされていないセルしか選択できなくなります。 ※パスワードは必要に応じ設定します。 |
|
|
関連する他のページ |
|
少数点以下の数値を位別に表示したい
整数部の数値を位別に表示したい
条件付き書式を使って、2行おきにセルの色を変える
表内の各行を3色で順に塗りつぶす
割り算の結果を、余りと一緒に表示させたい
条件付き書式を使って、奇数行のセルだけを塗りつぶす
最長の文字列データを求めたい
非表示のセルを除いて、表示されているセルだけをコピーしたい
オートフィルタで絞り込みを行った後で、いくつかの列を非表示にしたい
非表示のデータを無視して集計したい
受注番号の重複する行を非表示にしたい
一部のシートを、第三者の目から隠したい
非表示のセルをコピーしたくない
作業セルが目に触れないようにしたい
不要な行や列を非表示にして、10行10列にまとめたい
特定のセルだけ選択できるようにしたい
データ入力するセルだけを順に選択したい
矩形のセル範囲に効率よくデータを入力していきたい
とびとびのセルに効率よくデータを入力していきたい
第三者によるセルデータの修正などを制限したい
連続するセル範囲に効率よくデータを入力していきたい
入力欄以外のセルを触らせたくない |