| �G�N�Z�����H�m�@>�@�G�N�Z�����H�m2010 |
�����V�[�g�̃Z���l�����h���ō��v������
�@
���v����Z�����A�قȂ�V�[�g�ł��A�����Ԓn�ɂ���Ȃ�SUM���ŋ��h�����v�ł��܂����h���v�Z�̑ΏۂƂȂ�V�[�g���A�����̍ق̕\�Ȃ�ASUM���ɂ�镡���V�[�g�̋��h�����v���\�ł��B ���h���v�Z�ł́A�e�V�[�g�̓����Ԓn�̃Z�����ΏۂƂȂ�܂��B SUM������ݒ肷��Z���́A�Ώۂ̃Z���Ɠ����Ԓn�ł���K�v�͂���܂���B �@ |
|
| �@ | |
�@
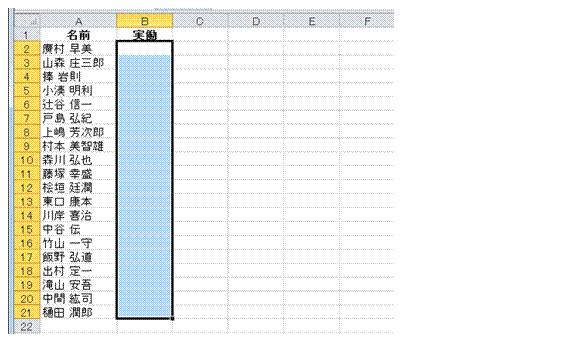 |
�@SUM������ݒ肷��Z���͈̔͂�I�����܂����炩���߃Z���͈͂�I�����Ă����ƁACtrl�{Enter�ł����̃Z���ɓ����������܂Ƃ߂Đݒ�ł��܂��B �@ �@ |
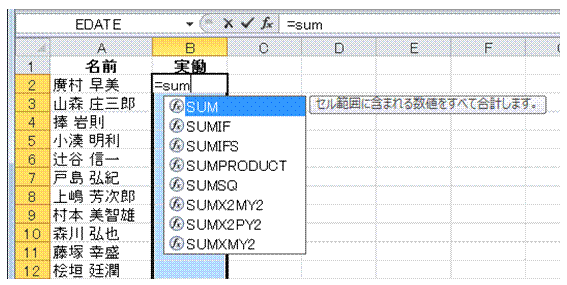 |
�A�u=sum�v�Ɠ��͂��A���̈ꗗ����uSUM�v��I�сATab�L�[�������܂��@ |
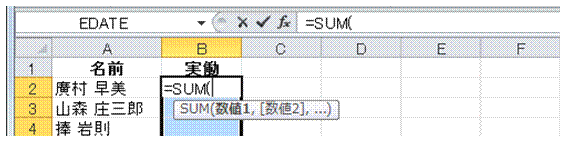 |
�B�u=SUM(�v���Z���ɓ��͂���܂��@ |
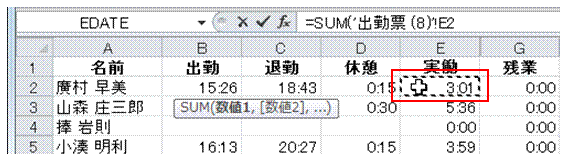 |
�C�擪�V�[�g�ŁA���h���v�Z����Z�����N���b�N�Ŏw�肵�܂������Ŏw�肷��̂́A�@�őI�������Z���͈͂̐擪�Z���ŋ��h�����v����Z���ł��B |
 |
�DF4�L�[��3�x�����āA��݂̂̐�Ύw��ɂ��܂� |
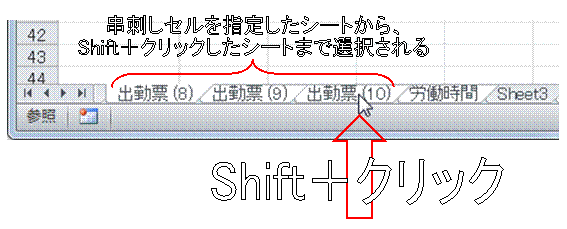 |
�E�����V�[�g�̃^�u���AShift�{�N���b�N���܂��擪�V�[�g���疖���V�[�g�̃^�u�܂ŁA�܂Ƃ߂đI������܂��B |
 |
�F���p�̕����ʂ�SUM�������������A�u*24�v��lj����܂�24����Z���邱�ƂŁA���ԕ\���ɂ��邱�Ƃ��ł��܂��B |
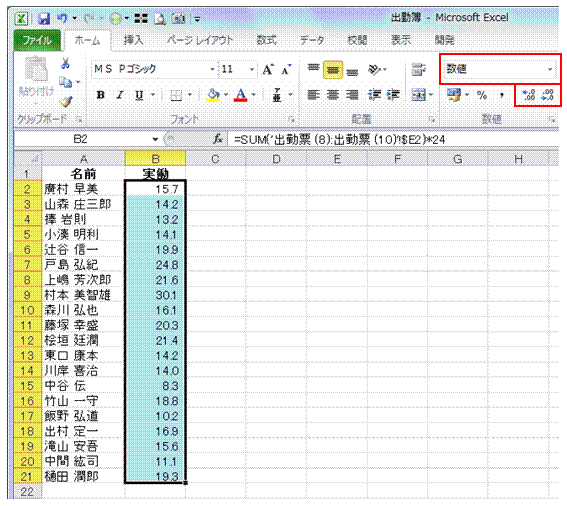 |
�GCtrl�{Enter�L�[�������āA�I�𒆂̃Z���͈͂ɓ��l�̋��h���v�Z����ݒ肵�܂��\���`�����u���l�v�ɂ��āA�����_�ȉ��̌����̒������s���܂��B �@ |
�@
|
|
�֘A���鑼�̃y�[�W |
|
�u0�v��t�����Ȃ��ŁA�����_�̈ʒu�𑵂�����
�u1/1�v�����̂܂ܓ��͂�����
No.0�`No.30�̘A�Ԃ𐳂������בւ�����
�v�Z���ʂ�0��\���������Ȃ�
���t�����ĕ\��������
�����_�̈ʒu�𑵂�����
���t�ƈꏏ�ɗj�����\��������
300�ȏ�̐��l��ΐF�ŁA300���������F�ŕ\��������
���t�f�[�^���A�����Ɨj���̕\���ɂ�����
�����_��3�ʂ܂ŕ\��������
�����ƂɃV�[�g��p�ӂ��Ă邩��A���ɂ��Ɨj���������Z���ɕ\��������
���v�����߂�SUM�����̌��ʂɁA�u���ԁv��t���ĕ\��������
�V���A���l�̏������ŕ\�����g���ԁh�́A�v�Z�ߒ��Ō덷���₷��
�c�Ǝ��Ԃ̑�����F�ŋ�ʂ�����
�O��1���Ԃŏd������X�P�W���[�����`�F�b�N����
�s���Ƃɍŏ��l����������
��\���̃f�[�^�����ďW�v������
�\����̗v�����߂��� �@ |
|
|
�@ |