| �G�N�Z�����H�m�@>�@�G�N�Z�����H�m2013 |
�Z���͈͂�ΏۂƂ��郆�[�U�[��`������肽��
�@
For Each...Next �X�e�[�g�����g���g���āA�I��͈͂Ɋ܂܂��Z�������Ԃɏ������܂��Z���͈͂������ΏۂƂ���ꍇ�ɂ́AFor Each...Next �X�e�[�g�����g���g���܂��B For Each �ϐ� In �Z���͈��@�@�@�E �@�@�@�E �@�@�@�E Next �ϐ����[�U�[��`���́AFunction�X�e�[�g�����g�ŁA�C�ӂ̖��̂̊���錾���A�����I�ɒlj������uEnd Function�v�s�̊Ԃɂ��̏������L�q���܂��B �����̑ΏۂƂȂ�Z���͈͂́A�����Ŏw�肵�܂��B |
|
| Excel 2013/2010 | |
�@
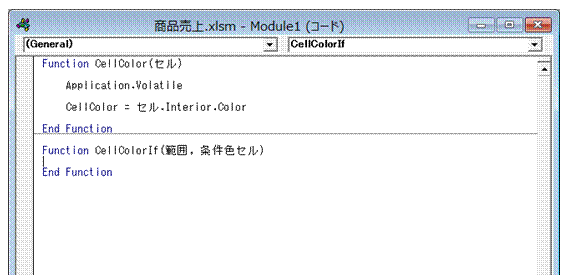 |
�@�ufunction�v�{�����{��������͂��܂����ł́A�u�͈́v�Ɓu�����F�Z���v�̓�������Ƃ��郆�[�U�[��`���̍쐬���s���܂��B �u�͈́v�ɂ̓Z���͈͂��A�u�����F�Z���v�ł͂���Ɣ�r����Z�����w�肵�܂��B �����[�U�[��`���́A�������W���[���ɕ����쐬���邱�Ƃ��ł��܂��B�֘A���郆�[�U�[��`���́A��̃��W���[���ł܂Ƃ߂ĊǗ��ł��܂��B |
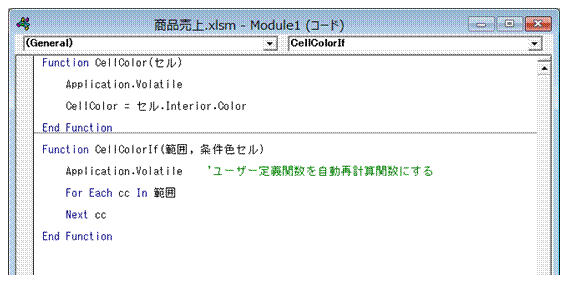 |
�A�����Čv�Z�̂��߂́uApplication.Volatile�v���\�b�h�̂��ƂɁAFor Each...Next �X�e�[�g�����g����͂��܂������Ƃ��Ďw�肳�ꂽ�u�͈́v���̊e�Z�����A���ɕϐ��ucc�v�֑�����Ȃ���A�͈͓����ׂẴZ���ɑ��Ă̏������s���Ă����܂��B |
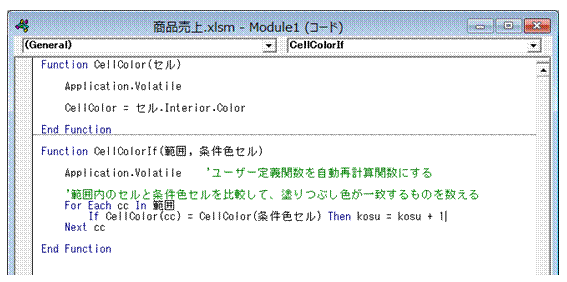 |
�B�uFor Each�v�s�ƁuNext�v�s�̊ԂɁA�e�Z���ɑ��鏈�����L�q���܂����ł́A�O�ɍ쐬����CellColor�����g���āA�͈͓��̊e�Z���ƁA�w��Z���̓h��Ԃ��F���r���Ă��܂��B�����āA��v����Z���������邽�тɁA�ϐ��ukosu�v�ŃJ�E���g���Ă��܂��B |
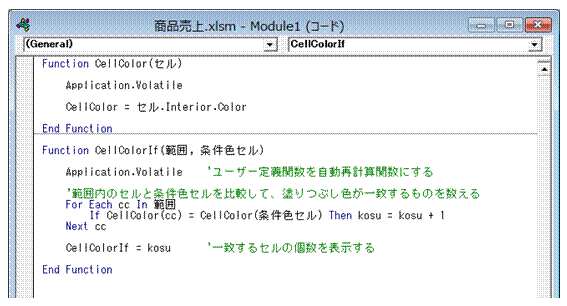 |
�C�����̌��ʂ��A���ɖ߂��܂������̌��ʂ��A�����ŕ\�����ϐ��ɑ������A���Ƃ��Ă��̒l����悤�ɂȂ�܂��B ���ł́A�ϐ��ukosu�v�ŃJ�E���g������v�����A���ɖ߂��Ă��܂��B |
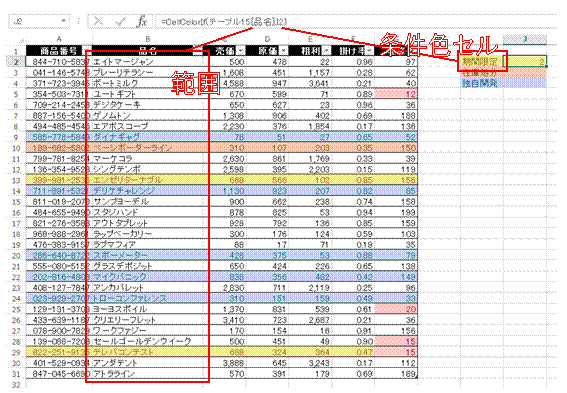 |
�D���[�U�[��`���̈����́A�ʏ�̊��Ɠ����悤�Ɏw�肵�܂����̃��[�U�[��`�����g���ƁA�w��Z���Ɠh��Ԃ��F�̈�v������̂��A�w��͈͂���T���Ă��̌���\���ł��܂��B |
�@
�֘A���鑼�̃y�[�W |
|
|
�X�֔ԍ������ԍ��A���t�̕\���`���𐮂�����
�u1/1�v�����̂܂ܓ��͂�����
���z���~�P�ʂŕ\��������
�u0�v��t�����Ȃ��ŁA�����_�̈ʒu�𑵂�����
�����̎������u28:02�v�Ȃǂƕ\�L������
���t��a��ŕ\��������
10���̏��i�ԍ����n�C�t���t���ŕ\��������
�����ƂɃV�[�g��p�ӂ��Ă邩��A���ɂ��Ɨj���������Z���ɕ\��������
���t��j���t���ŕ\��������
�Z���l�ɕ������lj�������
�w��F�œh��Ԃ���Ă���Z���̌������߂���
�w��F�œh��Ԃ���Ă���Z���̌������߂���A���[�U�[��`������肽�� |