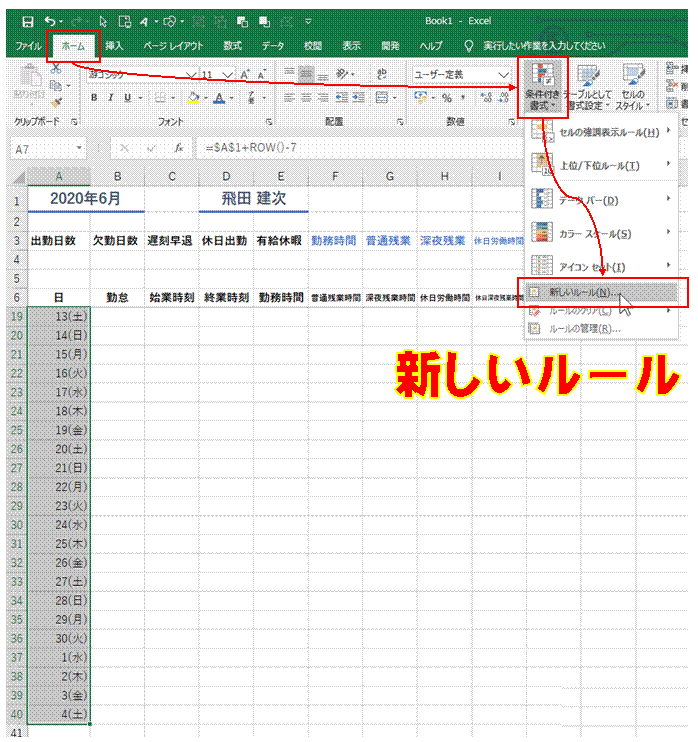
�@���t�̃Z���͈͂�I�����Ă���A �u�z�[���v�^�u�́u�����t�������v���u�V�������[���v��I�����܂�
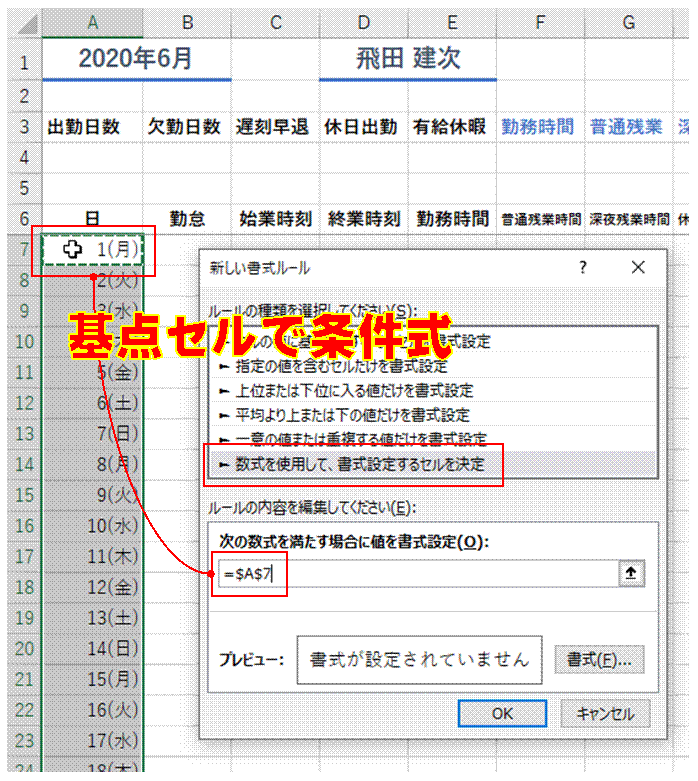
�A�u�������g�p���āA�����ݒ肷��Z��������v��I�сA �������Ɂu���v����͂��A �I�𒆂͈̔͂̐擪�Z�����N���b�N�Ŏw�肵�܂�
F4�L�[��2�x�����āA ��݂̂̐�Ύw��̃Z���Ԓn�ɂ��܂��B
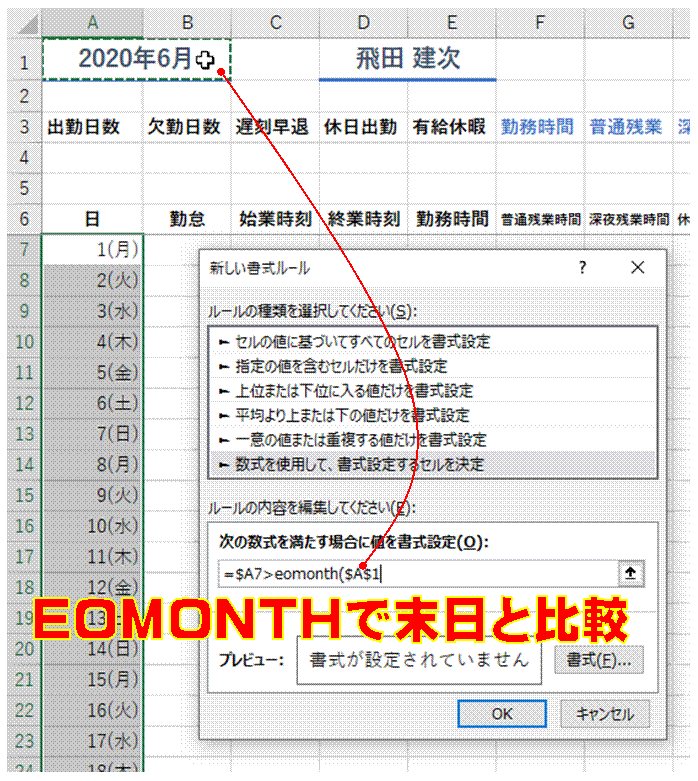
�BEOMONTH���œ����閖���Ɣ�r����������ɂ��܂�
EOMONTH���̈����Ƃ��āA �N�_�ƂȂ���t�̓��͂���Ă���Z�����w�肵�܂��B
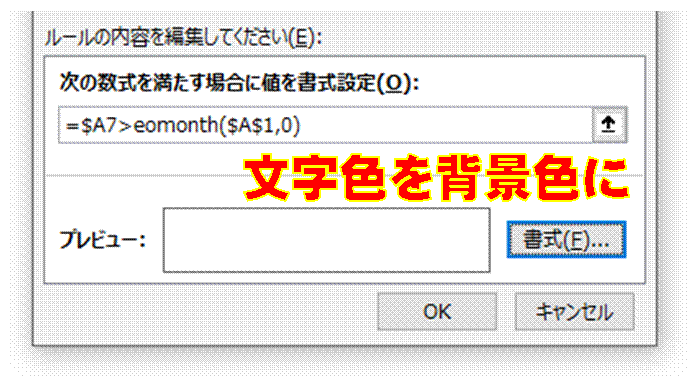
�C���̂悤�ɏ����������������āA �u�����v�ŕ����F��w�i�F�ɐݒ肵�܂�
EOMONTH���ł́A2�̈������w�肵�܂��B
��́A��_�ƂȂ���t�B������́A���������߂邽�߂̌����ł��B ������0���w�肷��ƁA��_���t�̑����錎�̖����������܂��B
EOMONTH���ŋ��߂����������傫�ȃV���A���l�A ���Ȃ킿�����ȍ~�̓��t�̂Ƃ��ɁA ���̕����F���w�i�F�ɂȂ�A �����ڂɔ�\���ƂȂ�܂��B
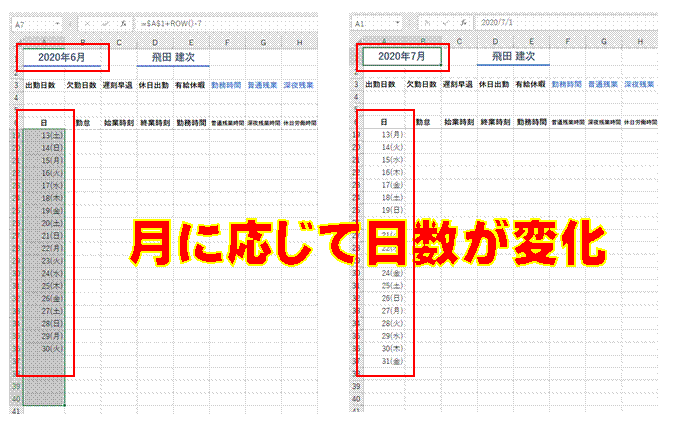
�D�uOK�v���N���b�N����ƁA �����t���������K�p����A �����ȍ~�̓��ɂ��������ڂɔ�\���ƂȂ�܂�
���ł́A ���̌��̓��ɂ����������͂��鐔�����ݒ肳��Ă����̂ŁA ��_�ƂȂ���t��ς��邱�ƂŁA ���̌��̓��ɂ��������j���ƂƂ��ɕ\�������悤�ɂȂ�܂��B
���K�v�Ȍ��̓��ɂ��Ɨj�����A �����ƕ\���`���Ŏ������͂��铮��ł�
�����t�������ŁA�����̓��t�͔�\���ɂ��܂��B