| �G�N�Z�����H�m�@>�@�G�N�Z�����H�m2013 |
�s�{�b�g�e�[�u���Œl�̍��v�����߂���
�@
�s�{�b�g�e�[�u���ł̏W�v�́A�W�v�t�B�[���h���g���܂��W�v�t�B�[���h���g���A�w�肵����̒l�̍��v���A�V���ȃt�B�[���h�Ƃ��ċ��߂邱�Ƃ��ł��܂��B |
|
| Excel 2013 | |
�@
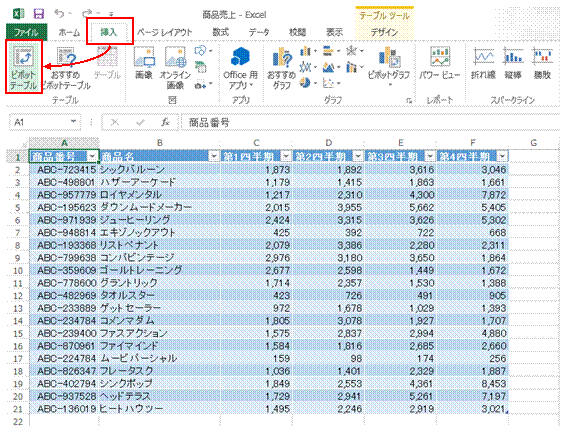 |
�@�s�{�b�g�e�[�u���̍쐬�́A�u�}���v�^�u�́u�s�{�b�g�e�[�u���v����s���܂��@ �@ �@ |
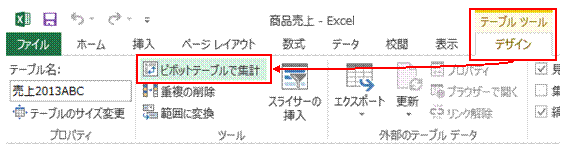 |
�A�\���e�[�u�������Ă���ꍇ�ɂ́A�u�e�[�u���c�[���v�́u�f�U�C���v�^�u���u�s�{�b�g�e�[�u���ŏW�v�v����ł��A�s�{�b�g�e�[�u���̍쐬���s���܂��@ �@ |
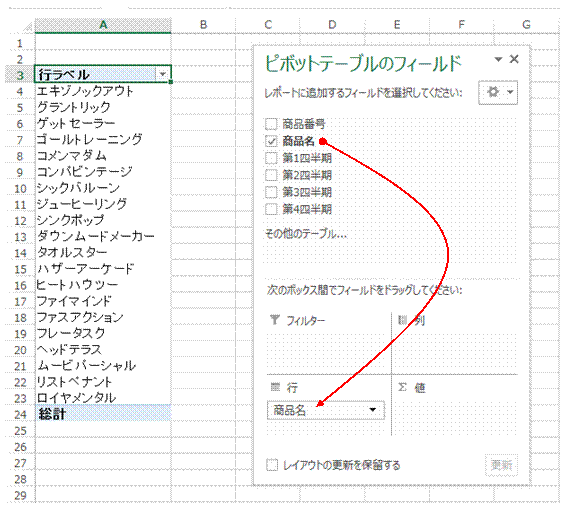 |
�B�u���i���v�t�B�[���h���u�s�v�{�b�N�X�Ƀh���b�O����ƁA�\�Ɋ܂܂��u���i���v�̈ꗗ�𒊏o�ł��܂��@ |
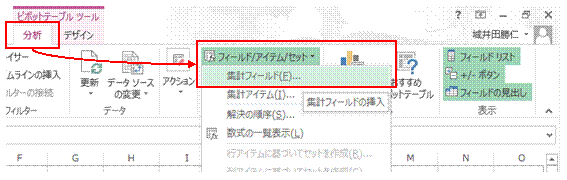 |
�C�u�s�{�b�g�e�[�u���c�[���v�́u���́v�^�u���u�t�B�[���h/�A�C�e��/�Z�b�g�v���u�W�v�t�B�[���h�v�����s���܂� |
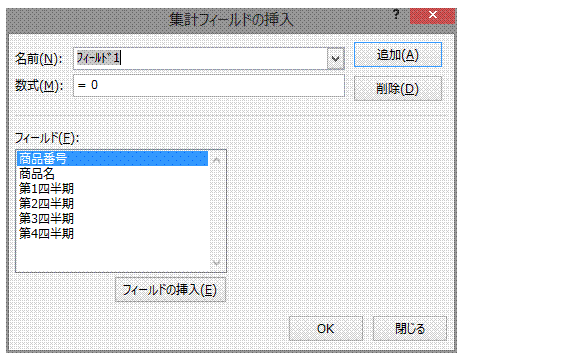 |
�D�u�W�v�t�B�[���h�̑}���v�_�C�A���O�{�b�N�X���\������܂� |
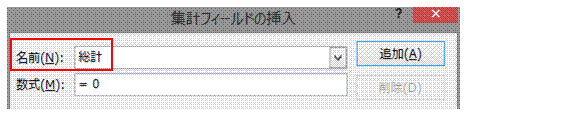 |
�E�u���O�v���u���v�v�ɕς��܂� |
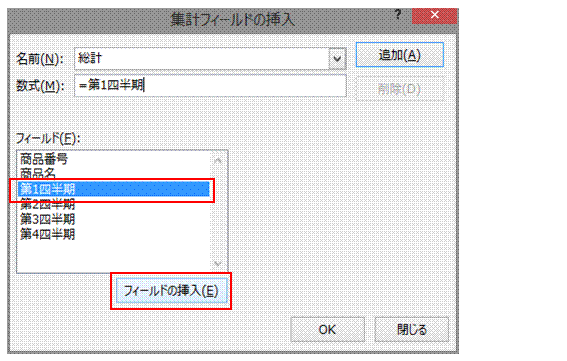 |
�F�u�t�B�[���h�v����u��1�l�����v�t�B�[���h��I��ŁA�u�t�B�[���h�̑}���v���N���b�N����ƁA�u�����v���ɂ��ꂪ�}������܂� |
 |
�G���Z��\�����p�́u�{�v����͂��܂� |
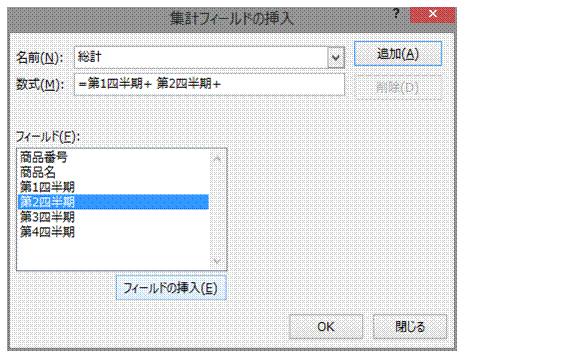 |
�H���l�ɂ��āA�u��2�l�����v�t�B�[���h�𐔎��Ɓu�{�v��lj����܂� |
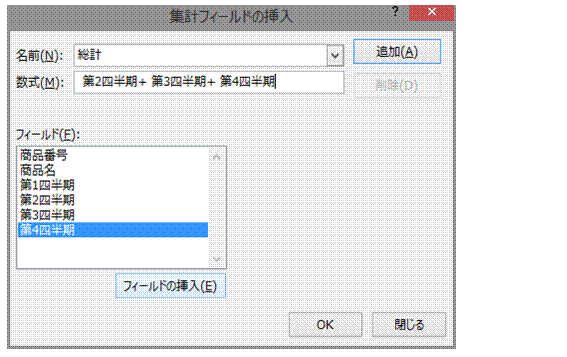 |
�I���l�ɂ��āA�u��3�l�����v�Ɓu��4�l�����v�̃t�B�[���h�����Z���āA�uOK�v���N���b�N���܂� |
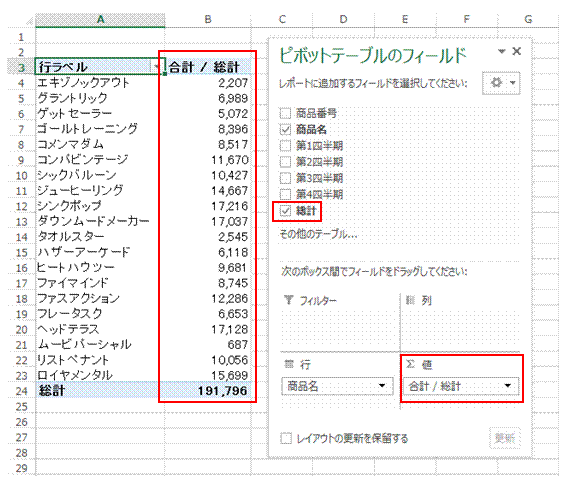 |
�J�u��1�l�����v�`�u��4�l�����v�̒l�����v����u���v�v�t�B�[���h���lj�����܂� |
�@
�֘A���鑼�̃y�[�W |
|
|
�s�{�b�g�e�[�u���̍��ڂ̕��т��A���\�Ɠ����ɂ�����
�s�{�b�g�e�[�u�����g���āA�j���Ńf�[�^�͂�����
�q�X�g�O�����̌��h���𐮂�����
�ςݏグ���_�O���t�̑тɁA�u���~�v�ƕt�����l��\��������
�_�O���t����
�q�X�g�O��������肽��
�ςݏグ���_�O���t
�̌����ڂ��ȒP�ɕς�����
���ڂ��Ƃ̏W�v���ʂ��~�O���t�ŕ\��������
���W�u�p���[�g�}�v
�ςݏグ���_�O���t�ɁA
�敪����lj�������
�V�[�g�ɍ�����������������A���̂܂܃��[�����M������
�u�b�N��V�[�g��Web�y�[�W�Ƃ��Č��J������
Web���J�p�̃t�@�C������̃t�H���_�ɂ܂Ƃ߂���
�ҏW���̈ꗗ�\��Web�Ō��J�ł���HTML�`���ɂ�����
Web�y�[�W�Ƃ��Ă̌��J���ȒP�ɍs������
�摜����̃V�[�g��Web�Ō��J�ł���HTML�`���ɂ�����
�쐬�����O���t��Web�Ō��J������ |
�@