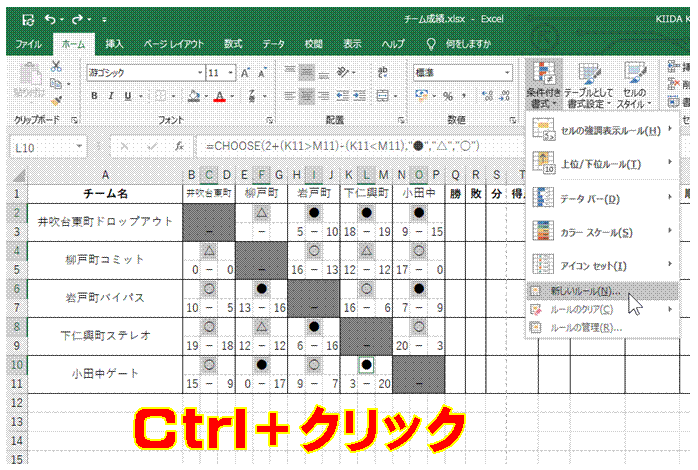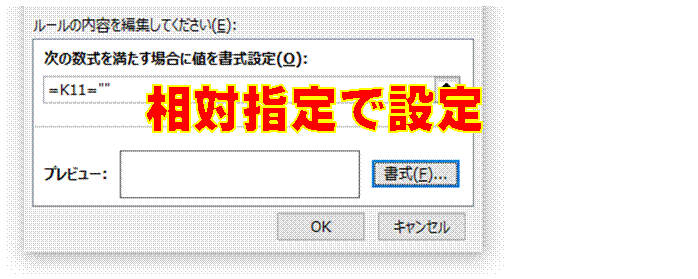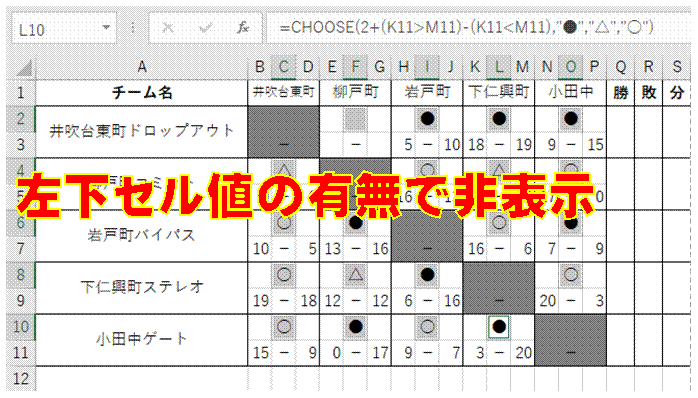3抜奒昡壙傪ABC昡壙偵曄偊偨偄
CHOOSE娭悢傪巊偊偽丄惍悢抣傪弴偵暿偺抣偵抲偒姺偊傞偙偲偑偱偒傑偡
擔晅僨乕僞傪巊偭偰戞仜巐敿婜偲昞帵偝偣偨偄
CHOOSE娭悢傪巊偊偽丄擭搙弶傔偺寧偵崌傢偣偰丄巐敿婜偺昞帵傪峴偊傑偡
5抜奒昡壙傪揰悢偵抲偒姺偊偨偄
懳徾偑侾偐傜弴偵暲傇惍悢側傜丄CHOOSE娭悢傪巊偊傑偡
摿廤乽忦審晅偒彂幃乿
摿偵梫朷偺懡偄乽忦審晅偒彂幃乿偵偮偄偰夝愢偟傑偡
寧梛擔偺擔晅偺椬偵亀掕媥擔亁偲昞帵偟偨偄
WEEKDAY娭悢傪巊偭偨IF娭悢幃偱丄寧梛擔偺擔晅偩偗偵乽掕媥擔乿偲昞帵偝偣傜傟傑偡
巆嬈偑偁偭偨偲偒偵偩偗丄偦偺帪娫傪昞帵偟偨偄
IF娭悢傪巊偭偰丄楯摥帪娫偑8帪娫傪墇偊傞偲偒偵偩偗丄巆嬈帪娫偺寁嶼傪峴偆傛偆偵偟傑偡
弌嬑偟偰偄側偄擔偺寁嶼偼峴傢側偄傛偆偵偟偨偄
IF娭悢幃傊偺忦審偺捛壛偼丄AND娭悢側偳傪巊偭偰峴偄傑偡
寁嶼寢壥偺0傪柍岠偵偟偨偄
IF娭悢傪巊偊偽丄寁嶼寢壥偺0傪柍岠偵偱偒傑偡
亀巇擖亁偺偲偒偵偼偦偺亀悢検亁傪亀巆崅亁偵懌偟偰丄
亀攧忋亁偺偲偒偵偼偦偺亀悢検亁傪亀巆崅亁偐傜堷偒偨偄
IF娭悢傪巊偭偰丄
乽巇擖乿偲乽攧忋乿偱堎側傞寁嶼傪峴偄傑偡
媥擔偺憗弌帪娫偺寁嶼傪柍岠偵偟偨偄
IF娭悢傪巊偊偽丄
寁嶼幃偵嬻僙儖偑娷傑傟傞偲偒側偳丄
寁嶼寢壥傪暿偺抣偵抲偒姺偊傞偙偲偑偱偒傑偡
儅僀僫僗抣傪僛儘偵抲姺偟偨偄嘊
IF娭悢傪巊偊偽丄椬愙偡傞僙儖偵偦傟傪幚尰偱偒傑偡
IF娭悢幃偱抲姺偡傞抣傪丄娙扨偵曄峏偟偨偄
抲偒姺偊傞抣傪摿掕偺僙儖偵擖椡偡傞傛偆偵偟傑偡
亀仜亁傪8偲偡傞寁嶼幃偺寢壥傪昞帵偝偣偨偄
IF娭悢幃傪巊偊偽丄乽仜乿傪8偲抲偒姺偊偰寁嶼偱偒傑偡
悢幃傪偄偠傜傟側偄傛偆偵偟偨偄
乽僔乕僩偺曐岇乿傪峴偊偽丄儘僢僋偝傟偰偄側偄僙儖偩偗偟偐曇廤偱偒側偔側傝傑偡
僨乕僞擖椡偡傞僙儖偩偗傪弴偵慖戰偟偨偄
僨乕僞擖椡偡傞僙儖偩偗傪儘僢僋夝彍偟偰曐岇偡傟偽丄偦傟埲奜偺僙儖偼慖戰偱偒側偔側傝傑偡
戞嶰幰偵傛傞僙儖僨乕僞偺廋惓側偳傪惂尷偟偨偄
僙儖傪儘僢僋偡傟偽丄戞嶰幰偵傛傞廋惓傪惂尷偱偒傑偡
僨乕僞擖椡偡傞僙儖偩偗傪弴偵慖戰偟偨偄
懠偺僙儖傪儘僢僋偡傞偙偲偱幚尰偱偒傑偡
僆乕僩僔僃僀僾偺惓墌傪楢懕偟偰昤偒偨偄
恾宍偺慖戰帪偵儃僞儞傪儘僢僋偡傟偽丄Esc僉乕傪墴偡傑偱丄偦偺恾宍傪楢懕偟偰昤偗傑偡
摿掕偺僙儖偩偗慖戰偱偒傞傛偆偵偟偨偄
僔乕僩偺曐岇傪峴偄丄乽儘僢僋偝傟偨僙儖斖埻偺慖戰乿傪嬛巭偡傞偲丄
儘僢僋偟偰偄側偄僙儖偩偗偟偐慖戰偱偒側偔側傝傑偡