| エクセル実践塾 > エクセル実践塾2007 |
オートシェイプの正円を連続して描きたい
図形の選択時にボタンをロックすれば、Escキーを押すまで、その図形を連続して描けますオートシェイプの図形を連続して描きたいときには、そのボタンを選ぶときにロックします。Excel 2010/2007の場合には、ボタンを右クリックして、「描画モードのロック」を選ぶと、選んだ図形ボタンがロックされ、連続してその図形を描けるようになります。 正円を描くときには、Shiftキーを押さえながらドラッグします。 Altキーを押さえながらドラッグすると、セルの枠線に沿った図形を描けます。同じ大きさの図形を描きたいときなどに便利です。
|
|
|
Excel 2010/2007の場合 | Excel 2003/2002の場合 |
|
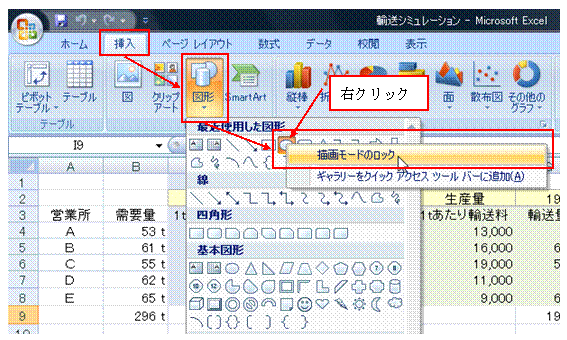 |
①「挿入」タブの「図形」ボタンをクリックして、描きたい図形ボタンを右クリックし、「描画モードのロック」を選びます |
 |
②Alt+Shift+ドラッグを行いますAltキーを押さえると、マウスポインタの近くにある枠線が、ドラッグの始点および終点となります。Altキーを押さえながら、Shiftキー+ドラッグを行えば、セルの枠線に沿った正円を描けます。 |
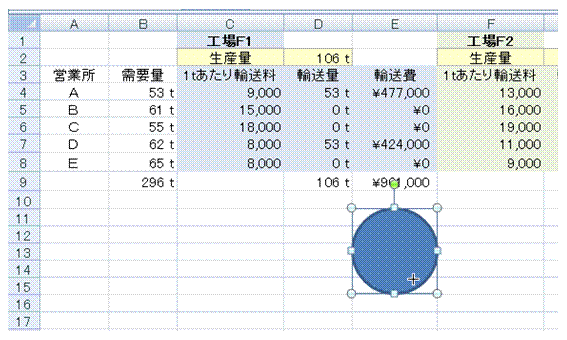 |
③ドラッグを終えると、セルの枠線に沿った正円が描かれます
|
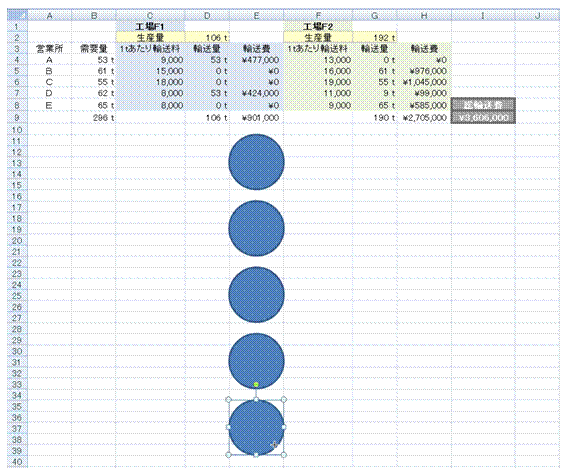 |
④Alt+Shift+ドラッグで、同じ大きさの正円を等間隔で必要なだけ描き終えたら、Escキーで図形ボタンのロックを解除しますEscキーを押すと、オートシェイプの図形ボタンのロックが解除されます。 |
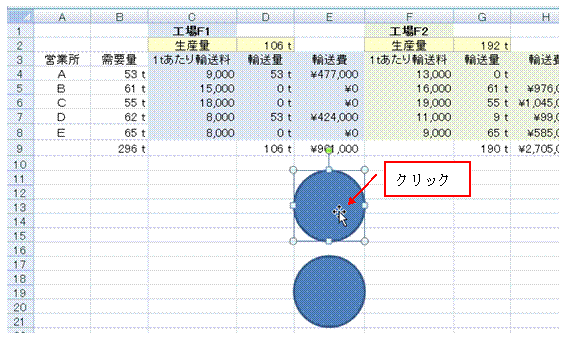 |
⑤1つめの正円をクリックで選択します |
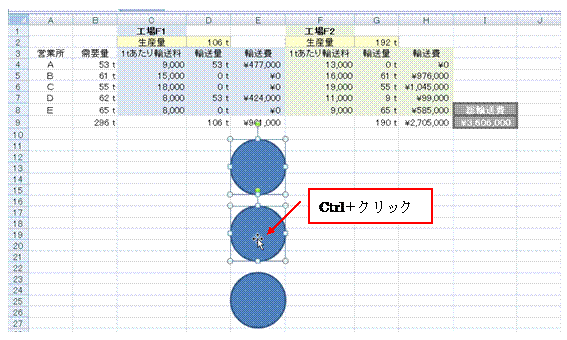 |
⑥Ctrl+クリックで、2個目の正円も選択します |
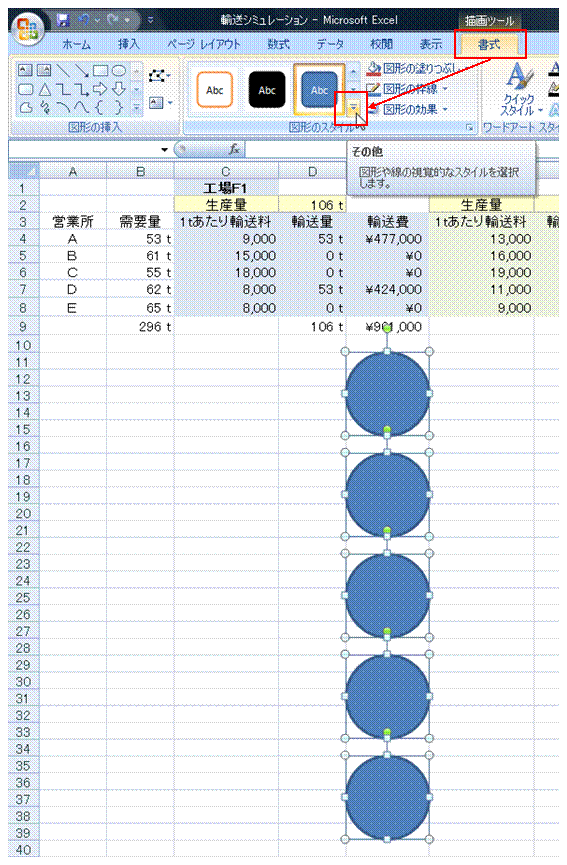 |
⑦Ctrl+クリックですべての正円を選択し終えたら、「書式」タブの「その他」ボタンをクリックします |
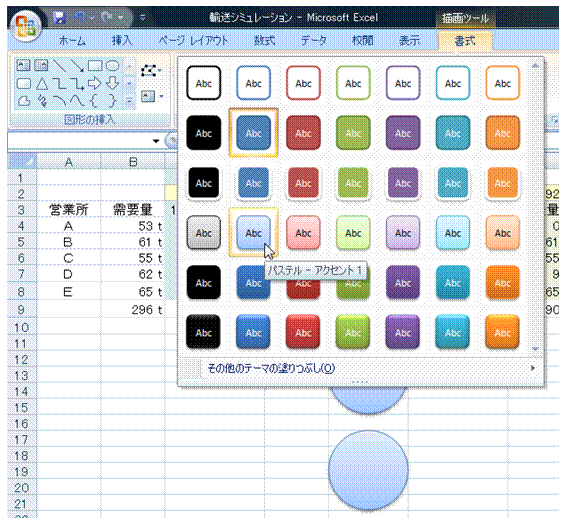 |
⑧適当な図形スタイルを選ぶと、それが選択中の図形すべてに適用されます |
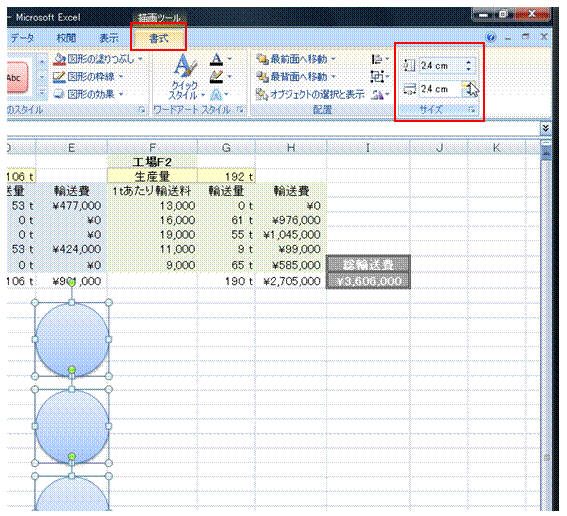 |
⑨「書式」タブの「サイズ」を使えば、選択中の図形の大きさをまとめて変えることもできます |
|
|
関連する他のページ |
|
台形を描く 台形は、オートシェイプの基本図形として用意されています。ドラッグで描けるのは下向きの台形ですが、「図形の調整」-「回転/反転」-「上下反転」を使えば、上向きの台形に変えられます...
オートシェイプの図形をきれいに描きたい オートシェイプの枠線の表示の有無を、マクロで切り替えたい オートシェイプの枠線の表示と非表示を、一つのマクロで切り替えたい オートシェイプをクリックするたびに、枠線の表示と非表示を切り替えたい |