| �G�N�Z�����H�m�@>�@�G�N�Z�����H�m2013 |
�v�Z���ʂ��p�[�Z���g�\����������
�@
�\���`����ύX���܂����l�̃p�[�Z���g�\���́A�\���`������s���܂��B �u�p�[�Z���e�[�W�v��I�ׂA�Z���̐��l�̓p�[�Z���g�\�������悤�ɂȂ�܂��B |
|
| Excel 2013/2010/2007 | |
�@
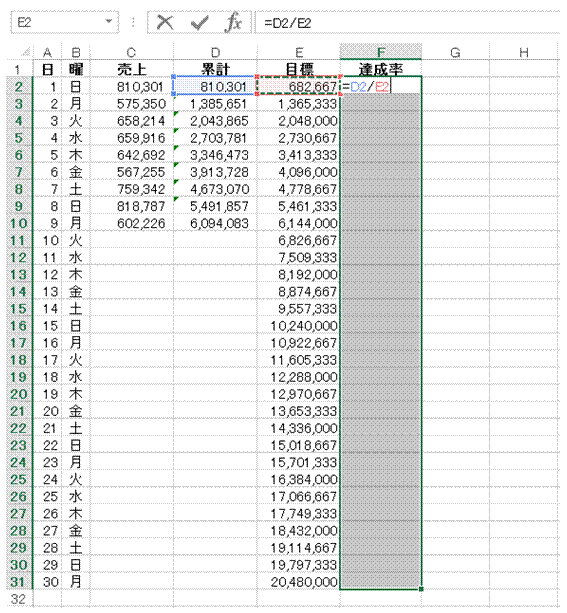 |
�@���ł́A�v��ڕW�l�ŏ��Z���āA���X�̒B���������߂Ă��܂����炩���߃Z���͈͂�I�����Ă����ACtrl�{Enter�ɂ�鐔���̊m��ŁA�����̃Z�����ׂĂɓ��l�̐�����ݒ�ł��܂��B |
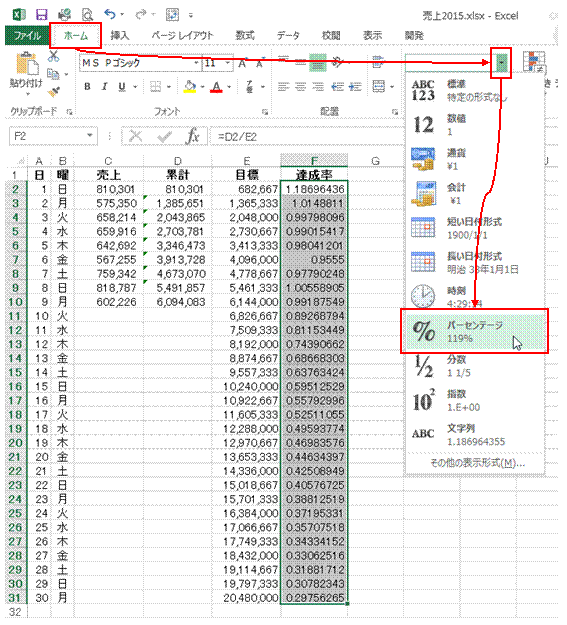 |
�A�u�z�[���v�^�u�́u�\���`���v����u�p�[�Z���e�[�W�v��I�ԂƁA�����_�̐��l�̓p�[�Z���g�\���ɂȂ�܂� |
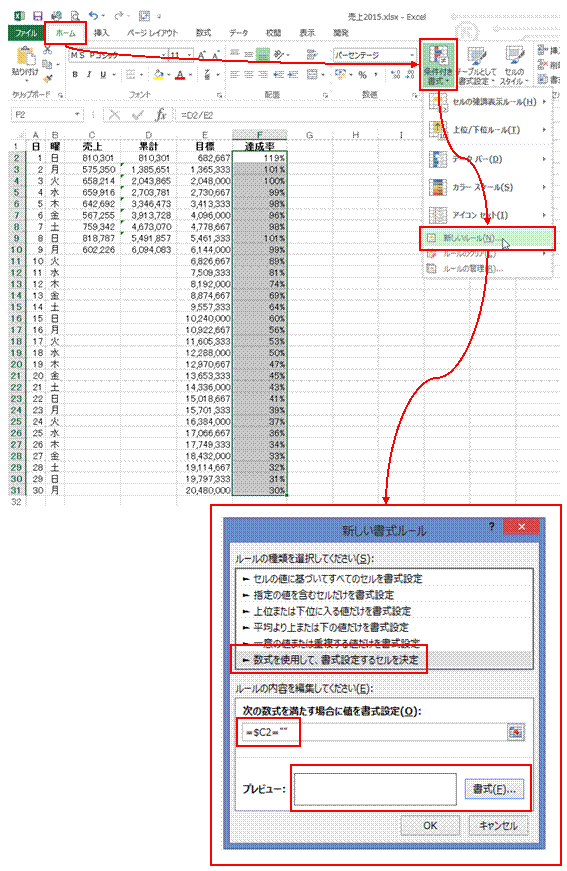 |
�B�u�v�v�Z��������ł��邩�ۂ��������Ƃ�������t���������g���A���X�̒B�������m�F���₷���Ȃ�܂��y�Q�l�z�L�^�����Ƃ���܂ł̗v������\�������� �@ |
�@
|
|
�֘A���鑼�̃y�[�W |
|
�����̔�������ɗv������
�v�������v�Z����\���~����
�\����̗v�����߂���
�v���ȒP�ɋ��߂���
�s�{�b�g�e�[�u���ō\����v�����߂���
�\����v�����߂�
�u��ʁi���ʁj�����ȓ��v�肷��Ƃ��ɂ́APERCENTRANK�����g��
40�ȏ��30�ȏ�A����ȊO�̃Z���m�ɕ�������
���z�̑召�ɉ����ĐF����������
�c�Ǝ��Ԃ̑�����F�ŋ�ʂ����� |