| �G�N�Z�����H�m�@>�@�G�N�Z�����H�m2013 |
�L�^�����Ƃ���܂ł̗v������\��������
�@
�v�ΏۃZ���̒l�������Ƃ�������t�������ōs���܂������t���������g���Ή\�ł��B �v�ΏۃZ���ɒl�����͂���Ă��Ȃ��Ƃ��ɁA�����F�����F�ɂȂ�悤�ɂ���A�����ڂɌv�Z���ʂ͔�\���ƂȂ�܂��B |
|
| Excel 2013/2010/2007 | |
�@
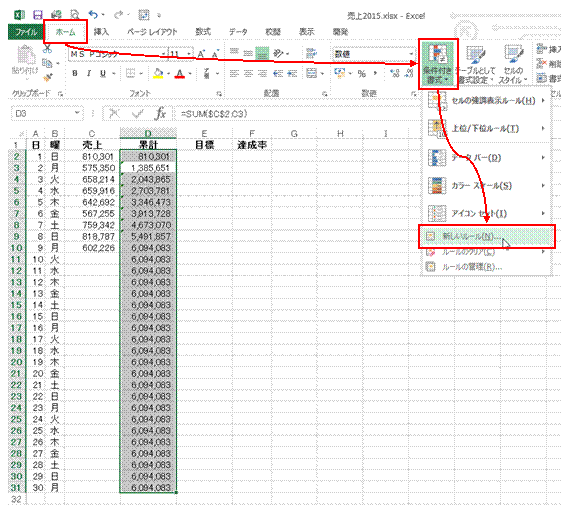 |
�@�����t�������́A�u�z�[���v�^�u�́u�����t�������v���u�V�������[���v�Őݒ肵�܂����O�ɐݒ�͈͂�I�����Ă����܂��B ���ł́A�u����v�Z���ɒl�̓��͂���Ă��Ȃ��Ƃ��ɁA�אڂ́u�v�v�Z���ɗv�l���\������Ȃ��悤�ɂ��܂��B |
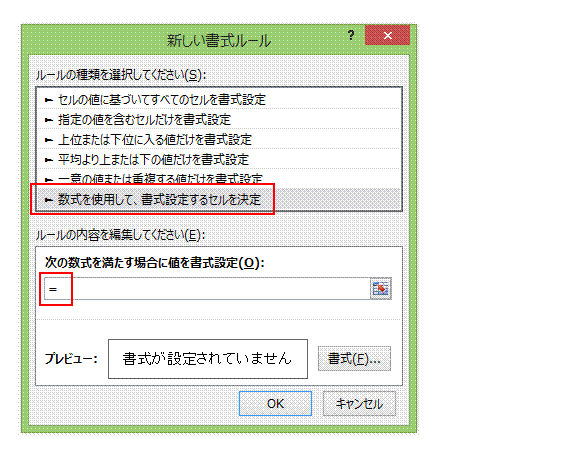 |
�A�u�������g�p���āA�����ݒ肷��Z��������v��I�сA�������ɔ��p�́u���v����͂��܂� |
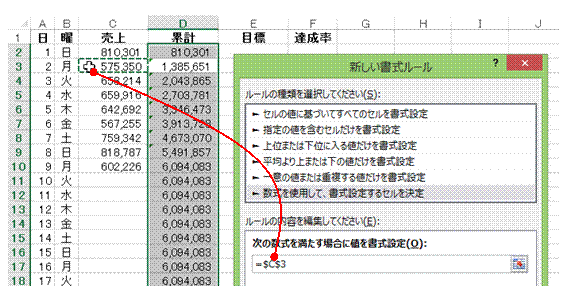 |
�B�I�𒆂̃Z���͈͂̒��ŁA�n�C���C�g����Ă���Z���ɗאڂ���u����v�Z�����N���b�N�Ŏw�肵�܂������t�������̏������́A�I�𒆂̃Z���͈͂̃A�N�e�B�u�Z���ɑ��Đݒ肵�܂��B |
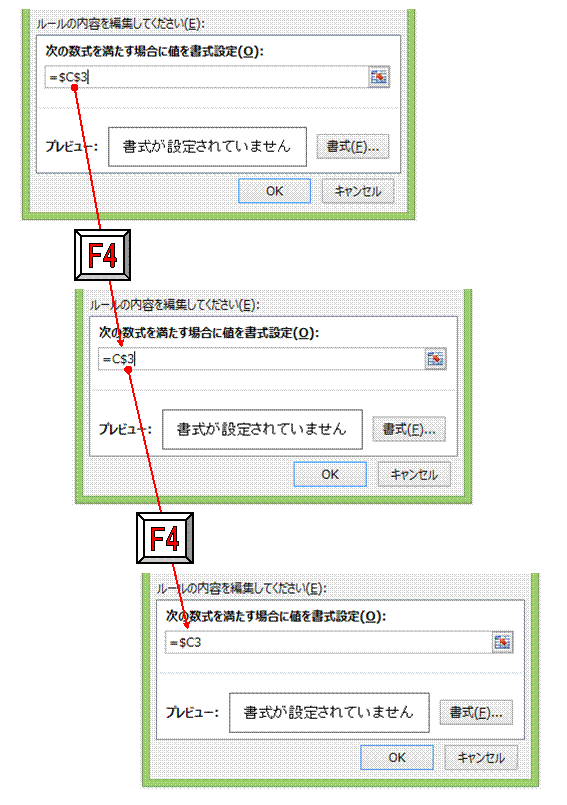 |
�C�������͑��̃Z���ɂ��K�p����̂ŁA�Z���̎w��͗�ԍ��݂̂̐�Ύw��ɂ��܂�F4�L�[��2�x�����ƁA��ԍ��݂̂̐�Ύw��ɂȂ�܂��B |
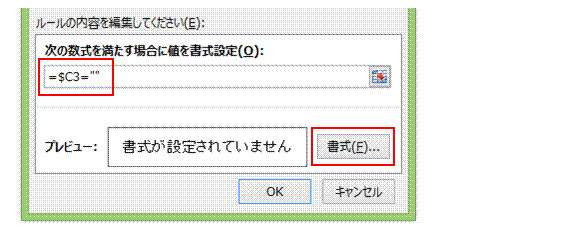 |
�D�u=""�v��lj����āA�ΏۃZ��������̏ꍇ�ɓK�p���������t�������ɂ��܂��u�����v�{�^���ŁA���������^�̏ꍇ�ɓK�p����鏑���̐ݒ���s���܂��B |
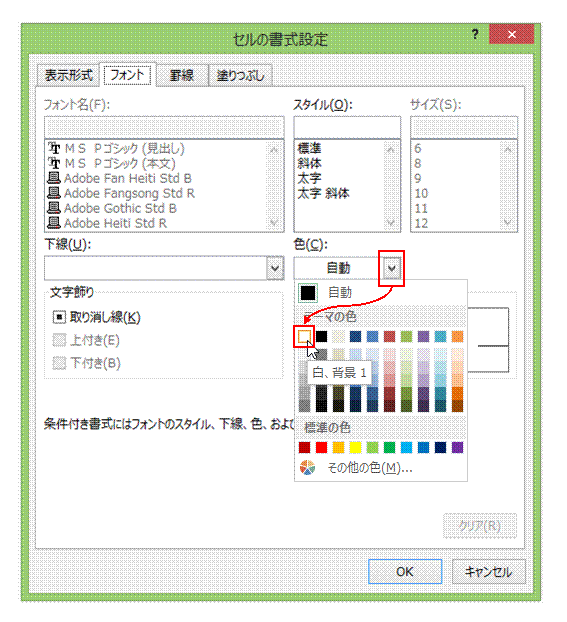 |
�E�t�H���g�̐F�𔒂ɕς��āAOK�{�^�����N���b�N���܂� |
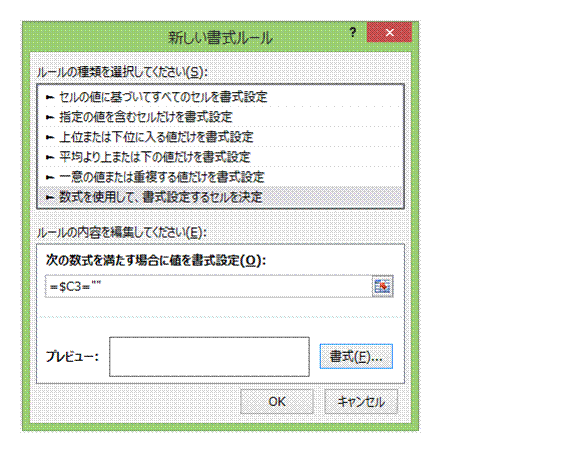 |
�FOK�{�^�����N���b�N���āA�u�V�����������[���v�_�C�A���O�{�b�N�X����܂� |
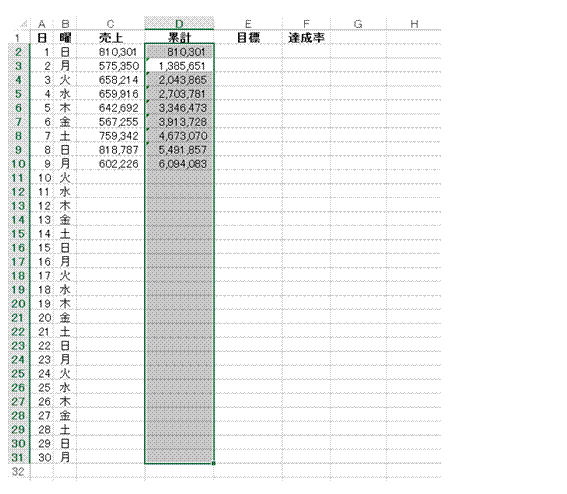 |
�G�u����v��̃Z������̂Ƃ��ɁA�u�v�v��̗v�l�����F�ŕ\�������悤�ɂȂ�܂��w�i�F�Ɠ������F�ɂȂ�̂ŁA�����ڂɂ͔�\���ƂȂ�܂��B |
�@
|
|
�֘A���鑼�̃y�[�W |
|
�����̔�������ɗv������
�v�������v�Z����\���~����
�\����̗v�����߂���
�v���ȒP�ɋ��߂���
�s�{�b�g�e�[�u���ō\����v�����߂���
�\����v�����߂�
�u��ʁi���ʁj�����ȓ��v�肷��Ƃ��ɂ́APERCENTRANK�����g��
40�ȏ��30�ȏ�A����ȊO�̃Z���m�ɕ�������
���z�̑召�ɉ����ĐF����������
�c�Ǝ��Ԃ̑�����F�ŋ�ʂ����� |