| �G�N�Z�����H�m�@>�@�G�N�Z�����H�m2013 |
�v�����߂���
�@
SUM�����ł��v���\�ł�SUM�����g���ƁA�w�肵���Z���Ɋ܂܂�鐔�l�����v�ł��܂��B �ʏ�̓Z���͈͂��w�肵�āA�����Ɋ܂܂�鐔�l�̍��v�����߂܂����A���̂Ƃ��ɔ͈͂̐擪�Z�����Ύw��ŌŒ肷��ƁA�Z���͈͂̏I�_�݂̂��ς��v�v�Z���ɂȂ�܂��B �擪�Z���Ԓn�̌Œ�́A�L�[�{�[�h��F4�L�[�ōs���܂��B�Z���͈͂̎w���ɁA�擪�Z���Ԓn���N���b�N���āAF4�L�[�������܂��B |
|
| Excel 2013/2010/2007 | |
�@
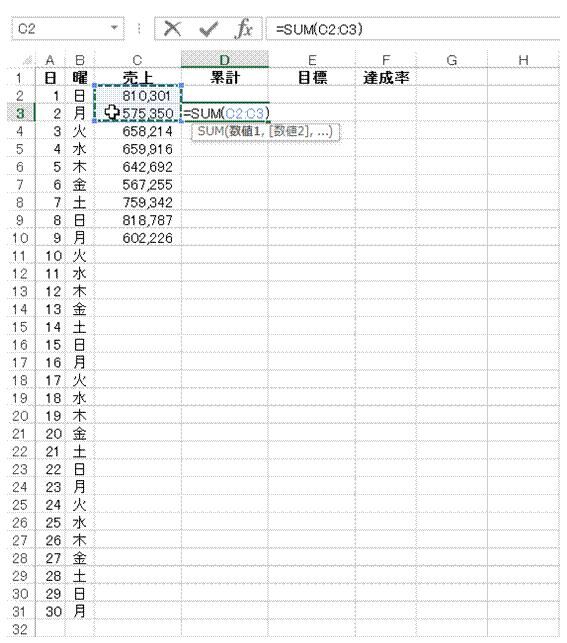 |
�@SUM���ŁA�v����Z���͈͂��w�肵�܂����Ȃ��Ƃ�2�̃Z���͈͂��w�肵�܂��B |
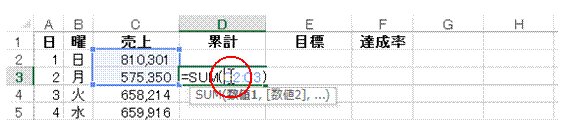 |
�A�擪�Z���Ԓn���N���b�N���܂� |
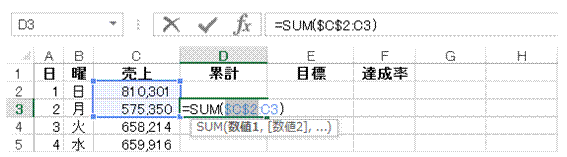 |
�BF4�L�[�������āA�擪�Z���Ԓn���Ύw��ɂ��܂���ԍ��ƍs�ԍ����ꂼ��Ɂ����t���܂��B �擪�Z���Ԓn����Ύw��ɂȂ�����AEnter�L�[�Ő������m�肵�܂��B |
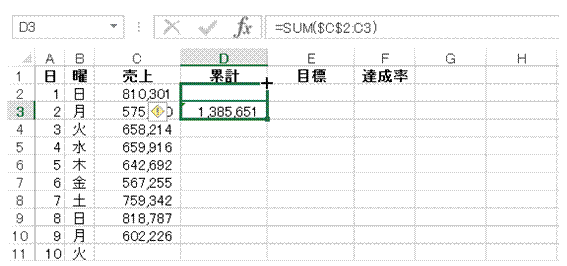 |
�C�t�B���n���h�����g���āA������אڂ���Z���ɃR�s�[���܂� |
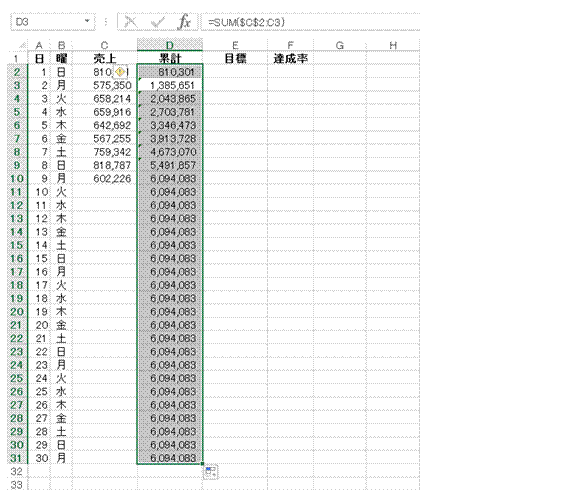 |
�D�u�v�v�ׂẴZ���ɐ������R�s�[���܂� |
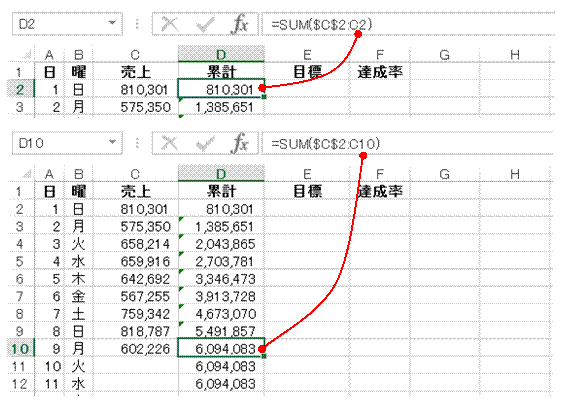 |
�E�R�s�[�����������m�F����ƁA���v����͈͂̏I�_�݂̂��ω����Ă���̂��킩��܂� |
 |
�������̃R�s�[�́A�u�z�[���v�^�u�́u�t�B���v�ł��s���܂� |
�@
|
|
�֘A���鑼�̃y�[�W |
|
�����̔�������ɗv������
�v�������v�Z����\���~����
�\����̗v�����߂���
�v���ȒP�ɋ��߂���
�s�{�b�g�e�[�u���ō\����v�����߂���
�\����v�����߂�
�u��ʁi���ʁj�����ȓ��v�肷��Ƃ��ɂ́APERCENTRANK�����g��
40�ȏ��30�ȏ�A����ȊO�̃Z���m�ɕ�������
���z�̑召�ɉ����ĐF����������
�c�Ǝ��Ԃ̑�����F�ŋ�ʂ����� |