| �G�N�Z�����H�m�@>�@�G�N�Z�����H�m2013 |
�����t���������R�s�[������
�@
�Z���͈͂��E�h���b�O����A�����t���������܂ޏ��������̃R�s�[���\�ł������t�������͏����̈��Ȃ̂ŁA�}�E�X�̉E�{�^���ł̃h���b�O�ɂ��u�����ɏ����݂̂̃R�s�[�v���L���ł��B ���̕��@�ŏ����t���������R�s�[����ƁA�R�s�[���ƃR�s�[��̃Z���͈͂́A�قȂ�����t�������ƂȂ�܂��B |
|
| Excel 2013/2010/2007 | |
�@
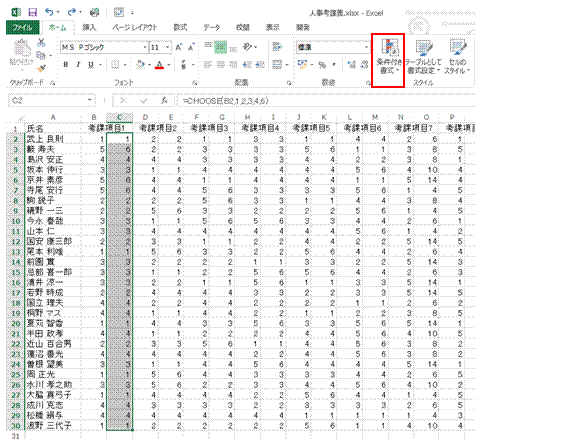 |
�@�����t�������́A�u�z�[���v�^�u�́u�����t�������v����ݒ肵�܂� |
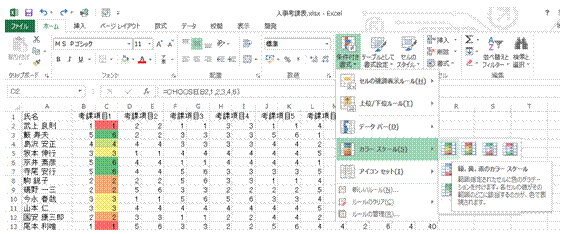 |
�A���̂悤�ɁA�ΏۂƂȂ鐔�l��5��ނ����Ȃ��ꍇ�́A�J���[�X�P�[���ł̕��ނ��֗��ł� |
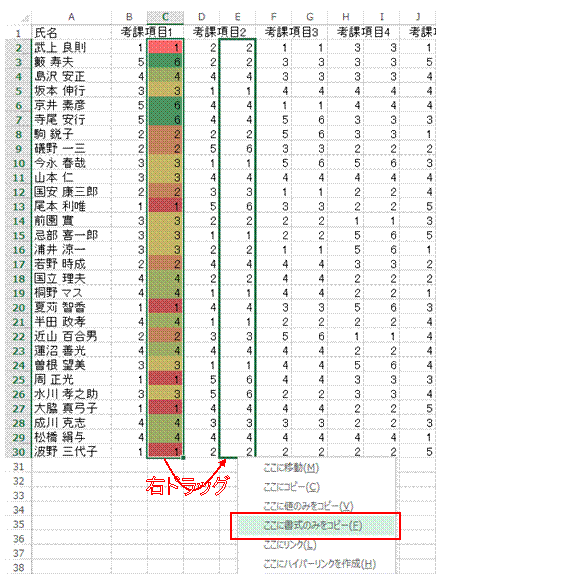 |
�B�Z���͈͂�I�����A���̉����E�h���b�O����ƁA�h���b�O��̃Z���͈͂ɁA�����t���������܂ށA�����������R�s�[�ł��܂��}�E�X�̉E�{�^�����g���ăh���b�O����ƁA�E�{�^����������Ƃ��ɉ�ʂ̂悤�ȃV���[�g�J�b�g���j���[���\������܂��B�����ŁA�u�����ɏ����݂̂��R�s�[�v��I�ԂƁA�����t���������܂ޏ����������R�s�[�ł��܂��B |
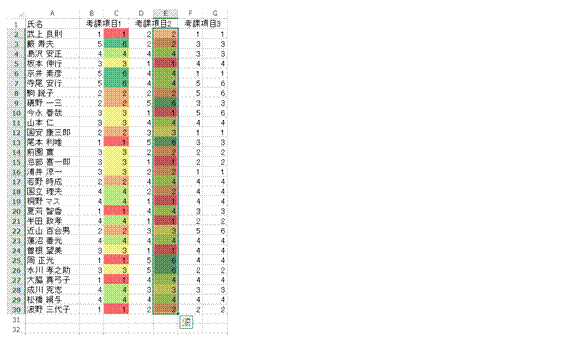 |
�C�R�s�[��̃Z���͈͂ɁA���������t�����������蓖�Ă��܂� |
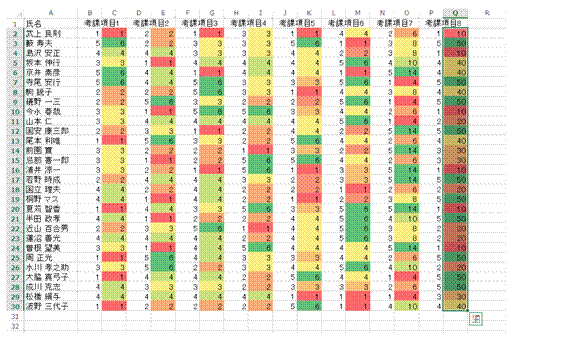 |
�D�K�v�ȃZ���͈͂ɁA���l�̕��@�ŏ����t���������R�s�[���܂� |
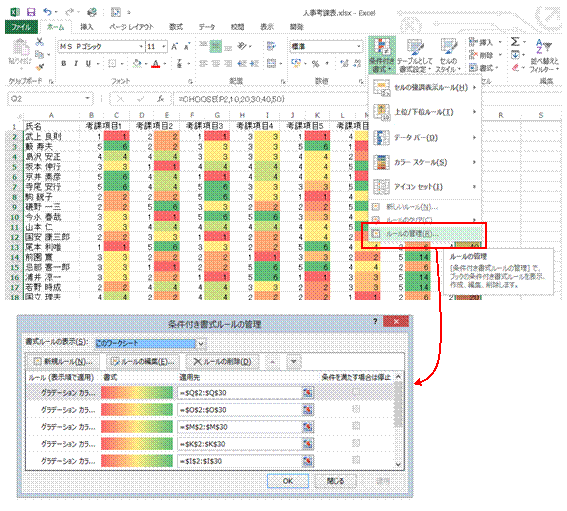 |
�E�u�z�[���v�^�u�́u�����t�������v���u���[���̊Ǘ��v�����s����ƁA���ꂼ��̃Z���͈͂��ʂ̏����t�������ɂȂ��Ă��邱�Ƃ��m�F�ł��܂� |
�����t���������R�s�[���������t�������́A�Z���̏����Ƃ��ăR�s�[�ł��܂��B�V�[�g���܂����ŃR�s�[����ꍇ�ɂ́A�u�`����I�����ē\��t���v�Łu�����v�݂̂�\��t���܂� ��ʋ����̏����t���������A���̗ގ��\�ɏ����R�s�[����i�e���̏�ʋ����\���𑼂̗ގ��\�Ƀn�P�ŏ����R�s�[����j�u���/���ʃ��[���v�́A�ʏ�̏����R�s�[�ő��̕\�ɓK�p�ł��܂� �����t�������������R�s�[�������̏�������������ɃR�s�[�������Ȃ��ꍇ�ɂ́A�����t�������̓K�p���ύX���܂� ���̃V�[�g��u�b�N�ɁA�����t�������������R�s�[���������t���������܂ރZ���̈���R�s�[���āA���̓K�p���ύX���܂� �s���Ƃɍŏ��l�����������܂��擪�s�ōŏ��l�̋����\����ݒ肵�A�����K�p�͈͂ōL������@�������I�ł� |
|
�@
|
�@ |
�֘A���鑼�̃y�[�W |
|
No.0�`No.30�̘A�Ԃ��ȒP�ɓ��͂�����
5���A7���c�Ƃ����悤�Ȋ�̘A�ԍ������₭���͂�����
�A��������t��j�����ȒP�ɓ��͂�����
�A�Ԃ����₭���͂�����
No.0�`No.30�̘A�Ԃ𐳂������בւ�����
�}�X�v�Z���ȒP�ɍs������
���i����P�����A���i�ꗗ����\����������
���i�ԍ�����͂���ƁA�����I�ɏ��i�����\�������悤�ɂ�����
���i�ԍ�����͂���ƁA�����I�ɏ��i���ȊO�̏����\�������悤�ɂ�����
���i�R�[�h���̂Ƃ��A
���i����P���̗��ɃG���[�l��\�����������Ȃ�
���Ƃ��猩�Ă��킩��₷��VLOOKUP�����ɂ�����
�^�Ԃ���͂���ƁA�������i���\�������悤�ɂ�����
2�̌^�ԃ��X�g���Q�Ƃ��āA�������i�ׂ��� |