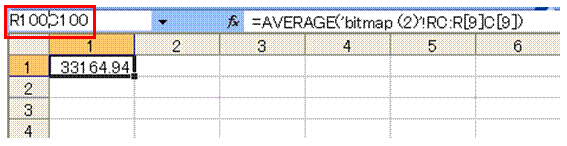| エクセル実践塾 > エクセル実践塾2010 |
100行100列のセルすべてに、同じ計算式を設定したい
Ctrl+Enterを使えば、選択中のセル範囲すべてに、編集中の計算式を設定できますあらかじめセル範囲を選択しておけば、編集中の計算式をそれらのセルすべてにまとめて設定することができます。 このときに便利なのが、次のようなショートカットキーです。 Ctrl + Shift + Home選択範囲をワークシートの先頭のセルまで拡張できる Ctrl + Enter選択したセル範囲に、編集中のセルと同じ計算式(値)を入力できる
なお、選択中のセル範囲でのアクティブセルの移動は、Tabキーを使います。逆順に移動したいときには、Shift+Tabキーを使います。 |
|
|
Excel 2010/2007の場合 | Excel 2003/2002の場合 |
|
|
①名前ボックスをクリックして、セル範囲の終点となるセル番地を入力しますこの作例では、列数を確認しやすくするために、R1C1参照形式にしています。このR1C1参照形式の設定方法については、前号を参照してください。
|
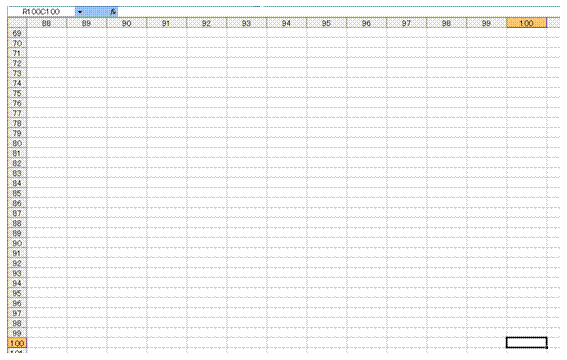 |
②Enterキーを押すと、指定したセル番地が選択されます
|
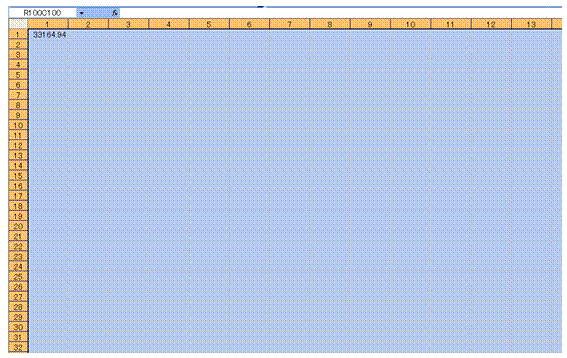 |
③Ctrl+Shift+Homeキーを押して、ワークシートの先頭セルまで選択します
|
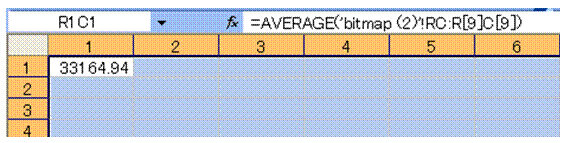 |
④Tabキーを押して、ワークシートの先頭セルをアクティブにします
|
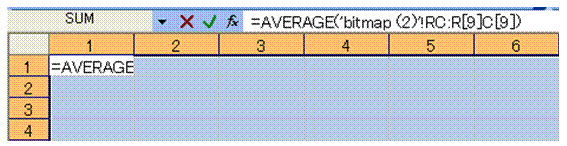 |
⑤数式バーをクリックして、計算式を編集状態にします
|
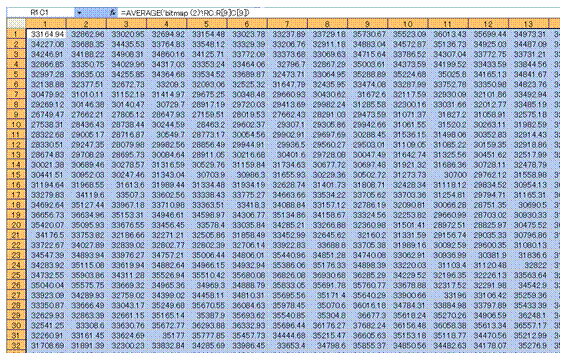 |
⑥Ctrl+Enterキーで数式を確定すると、選択中のセルすべてに同じ計算式が入力されます |
|
|
関連する他のページ |
|
赤い数値を除いて、平均を求めたい
身体測定の結果を分析する
セル範囲の平均を簡単に求めたい
正もしくは負の数値だけを平均したい
テストの成績を評価する
マイナス値をゼロに置換したい②
マイナス値をゼロに置換したい③
存在しない桁の数字を表示したくない
0や特定の列を表示したくない
作業セルが目に触れないようにしたい
一部のシートを、第三者の目から隠したい
受注番号の重複する行を非表示にしたい
非表示のデータを無視して集計したい
赤い数値を除いて表示したい
条件付き書式を使って、計算結果がエラーのセルを非表示にする
|
|
|
|