| エクセル実践塾 > エクセル実践塾2007 |
シート内容を保存する、PDFファイルの用紙サイズを変更したい
ページ設定で選んだ「用紙サイズ」が、そのままPDFの用紙サイズとなります2007 Microsoft Office プログラム用 Microsoft PDF/XPS 保存アドインによって可能になる、Excel 2007のPDF保存ですが、PDF化されるのは印刷イメージです。ページ設定で指定した用紙サイズが、そのままPDFファイルの用紙サイズとなります。そのため、手持ちのプリンタで印刷できない用紙サイズでも設定可能です。
|
|
|
Excel 2007の場合 |
|
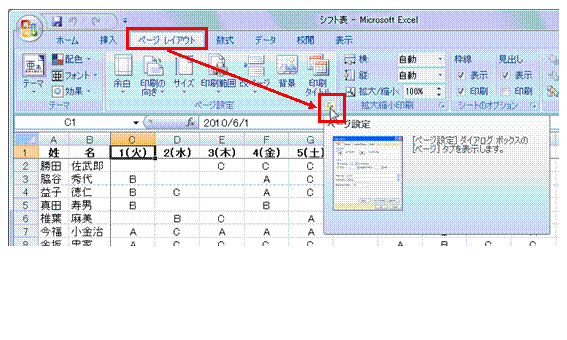 |
①「ページレイアウト」タブの「ページ設定」ボタンをクリックします
|
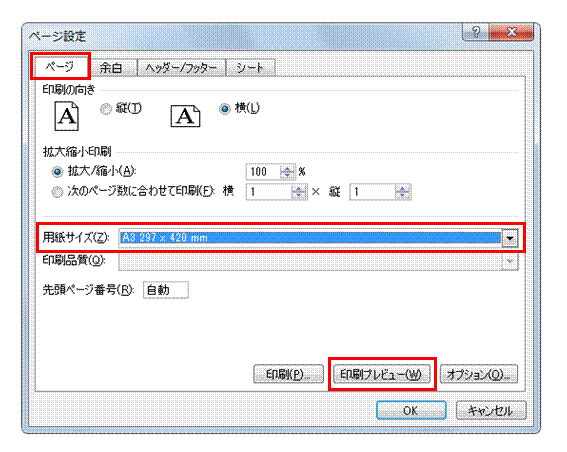 |
②「ページ」タブで、「用紙サイズ」を選んで、「印刷プレビュー」ボタンでその結果を確認します選んだ「用紙サイズ」が、PDFでの用紙サイズとなります。
|
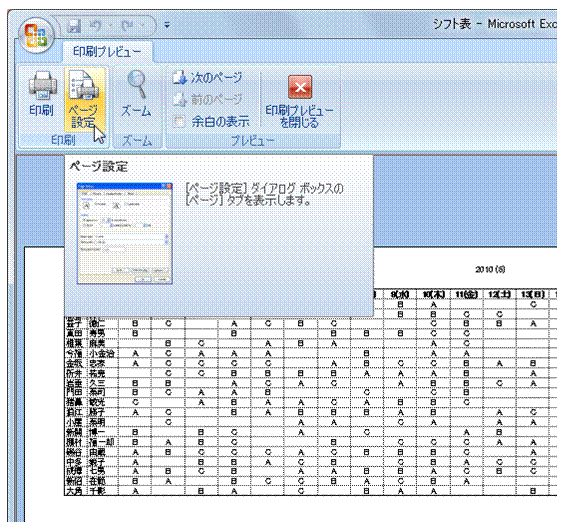 |
③「ページ設定」ボタンをクリックします |
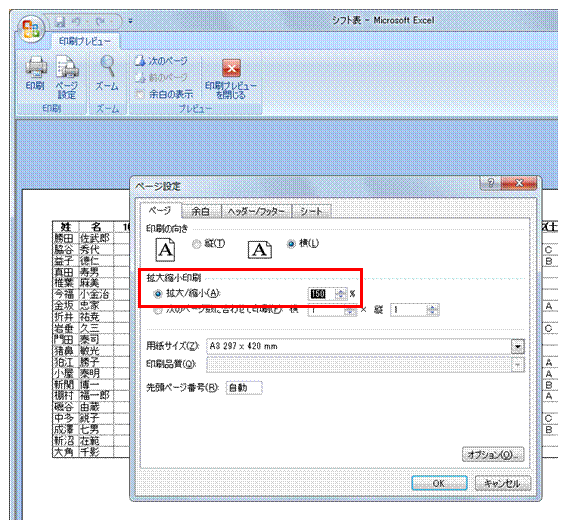 |
④「ページ」タブの「拡大/縮小」のパーセント数値で、表などの見栄えを調整します印刷プレビューの結果が、そのままPDFファイルとして保存されるので、ここで見栄えを十分に調整しておきます。 |
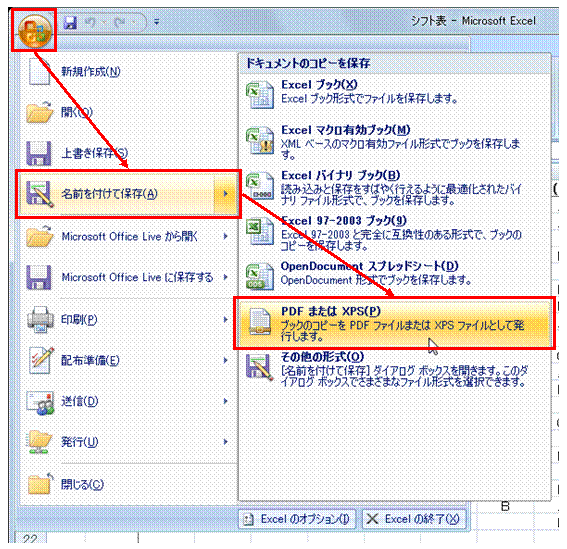 |
⑤必要な調整を終えたら、「Officeボタン」→「名前を付けて保存」→「PDFまたはXPS」で、PDF保存を行います |
|
|
関連する他のページ |
|
ブックやシートのデータの受け渡しを簡単に行いたい PDF/XPS保存アドインをインストールすれば、編集中のブックやシートを、誰もが見られるPDF形式のファイルにできます
|
|
|
|