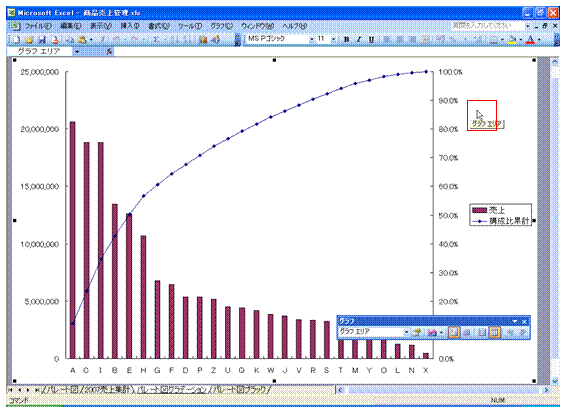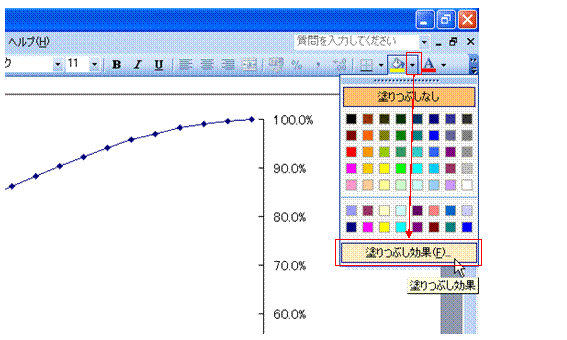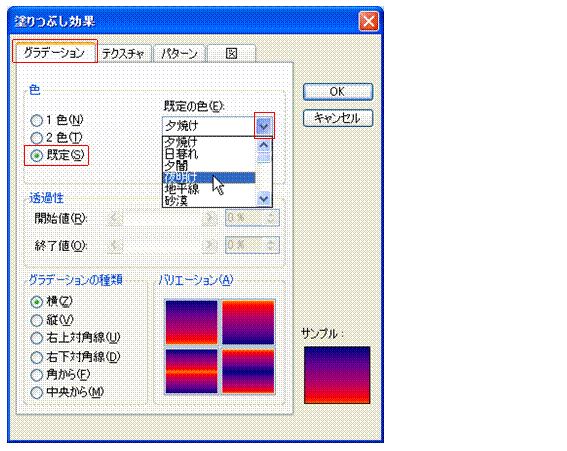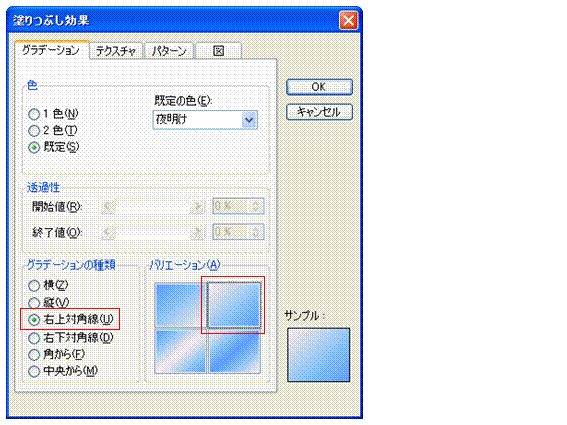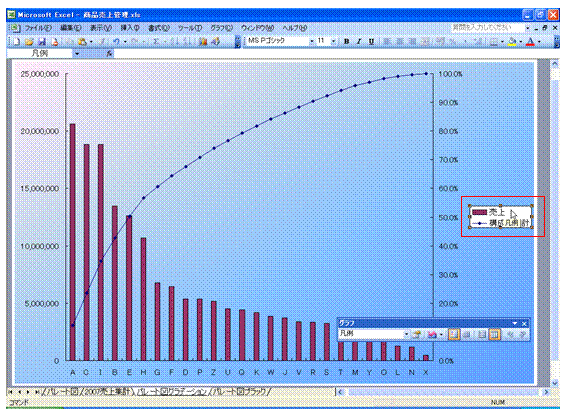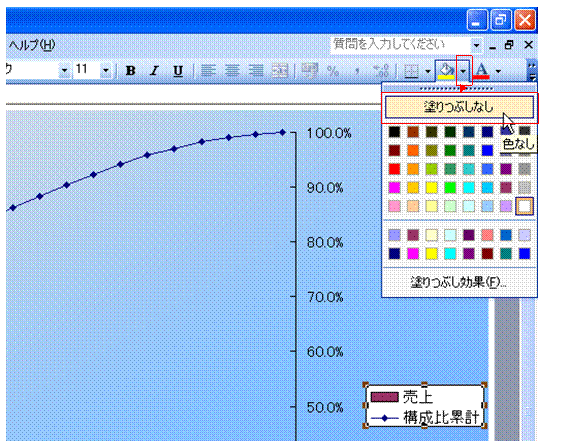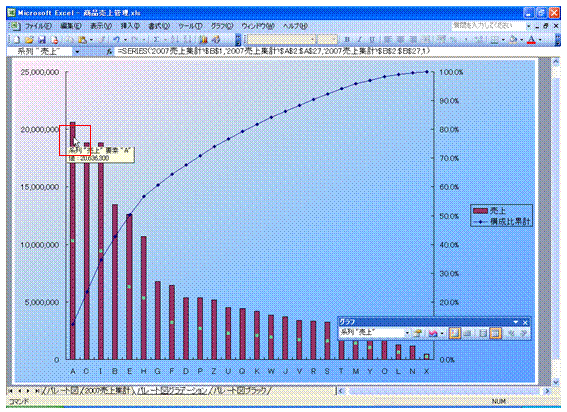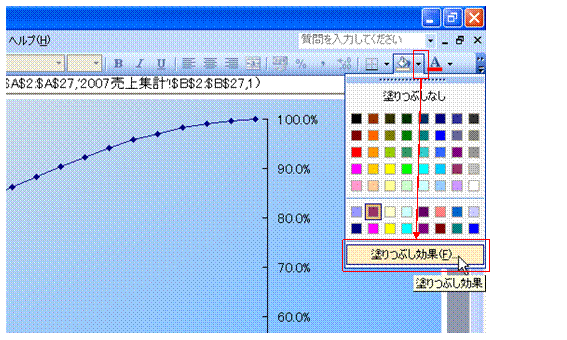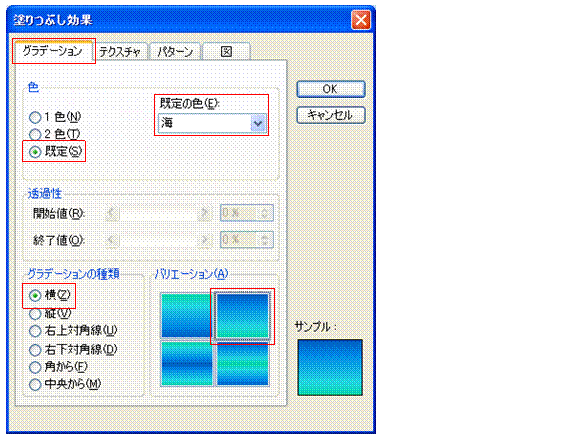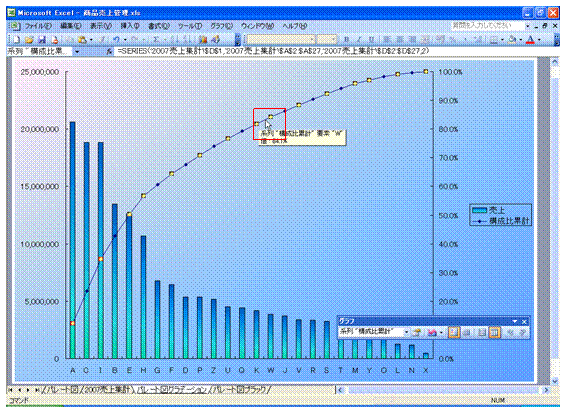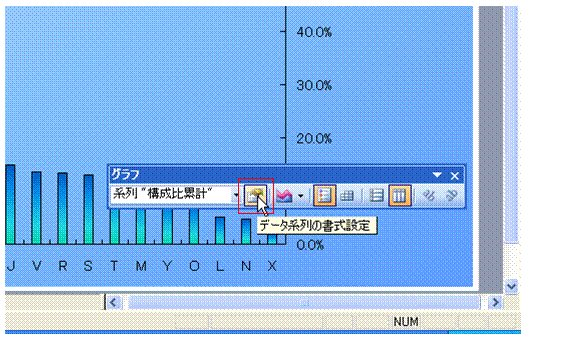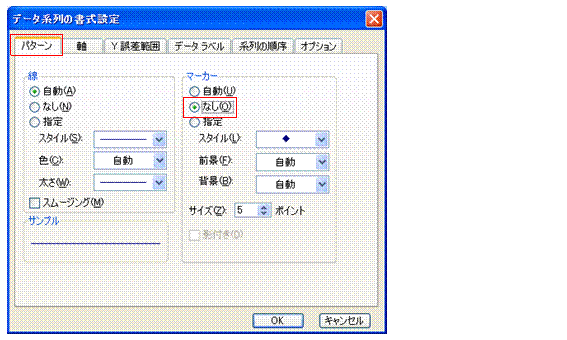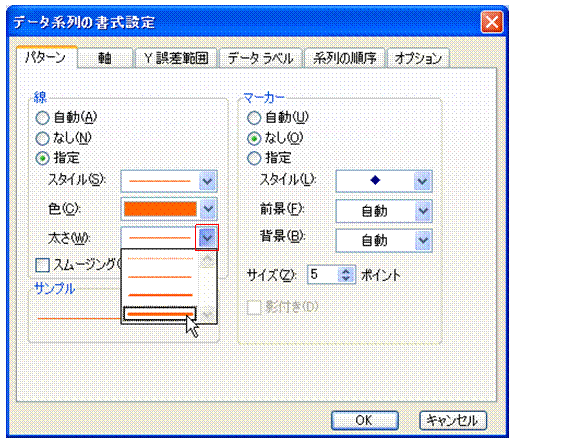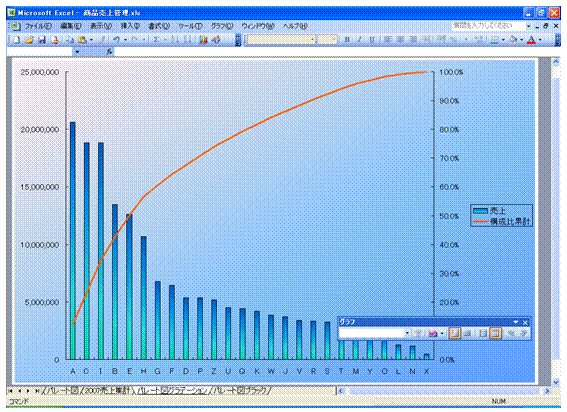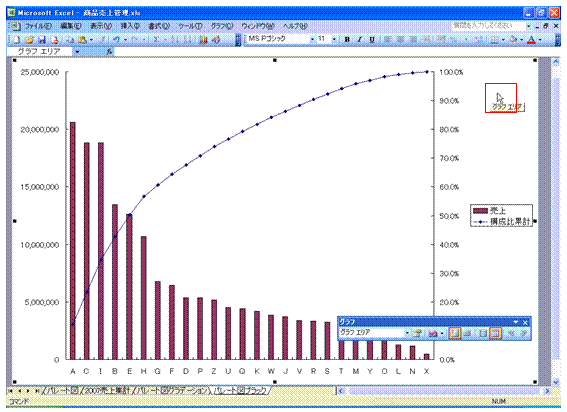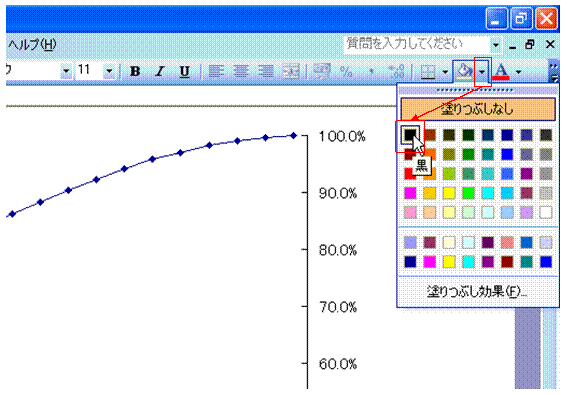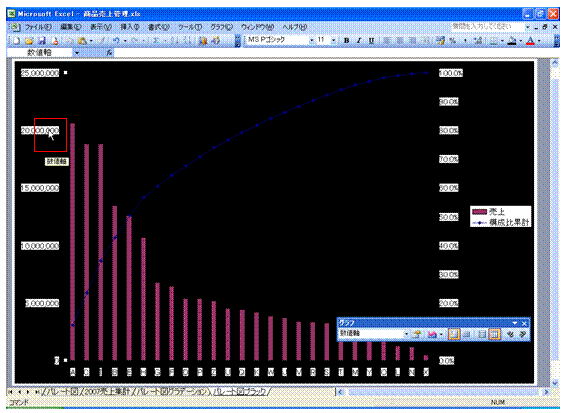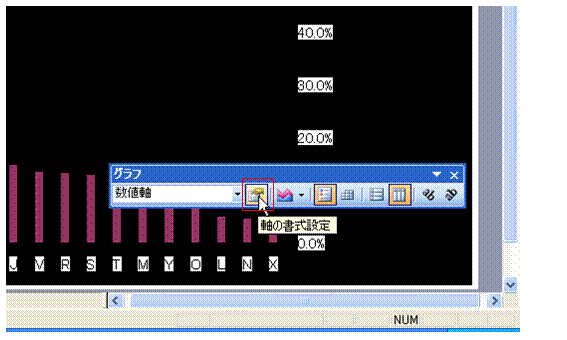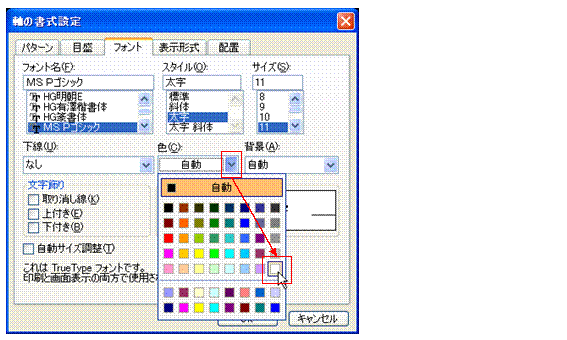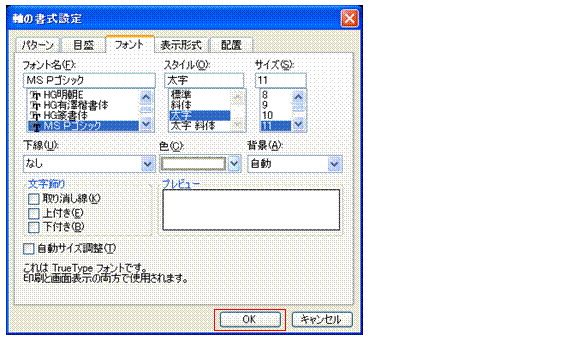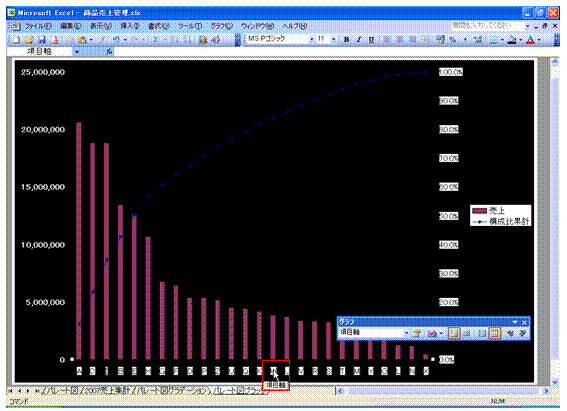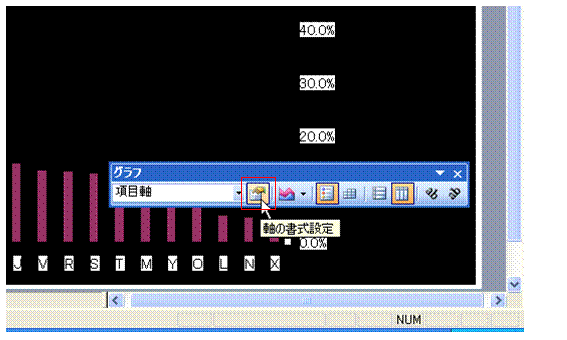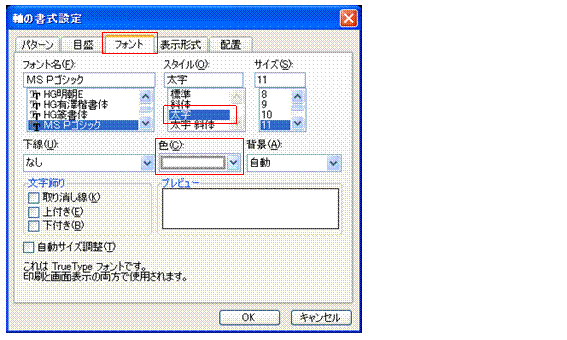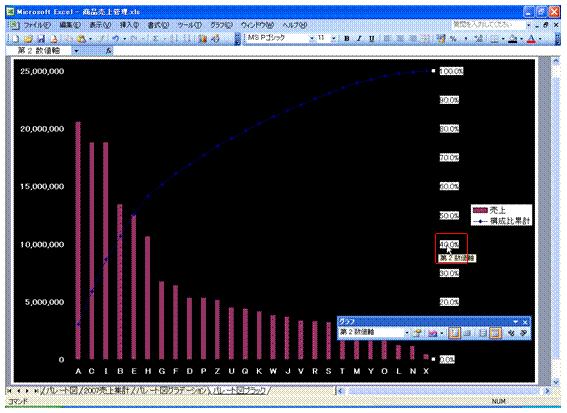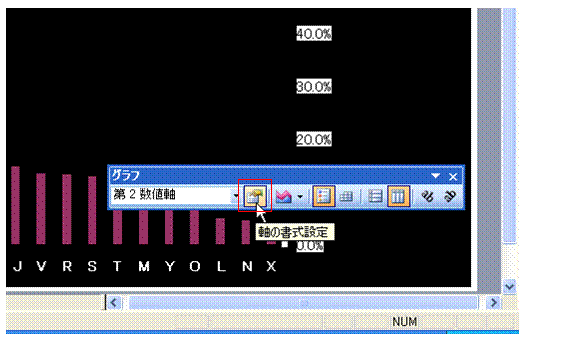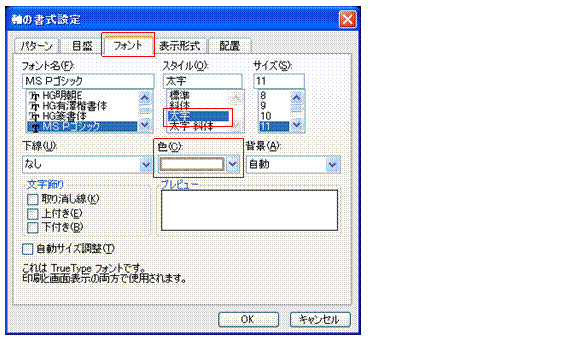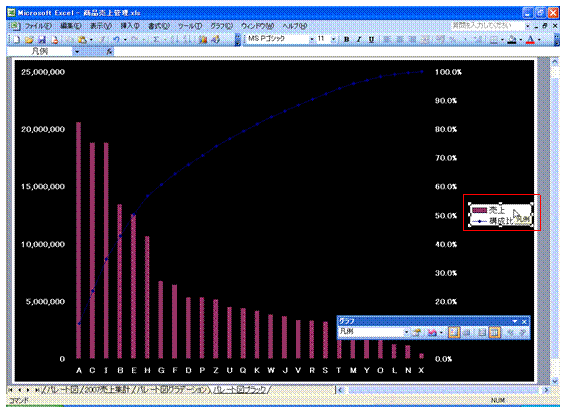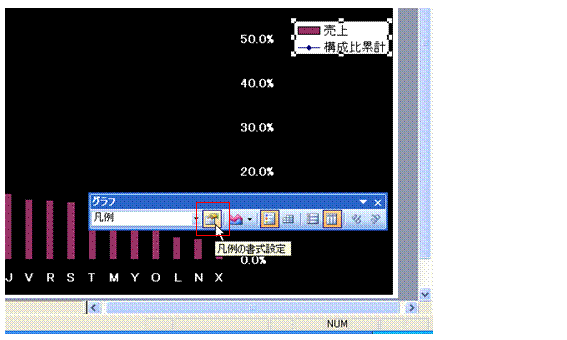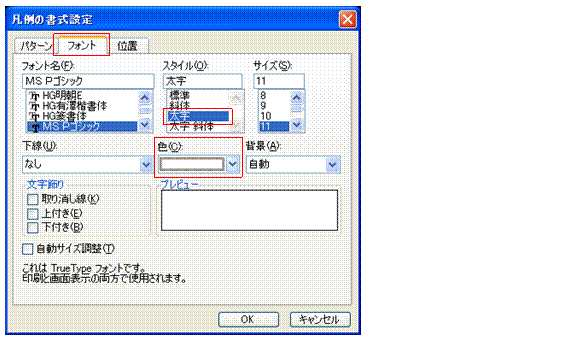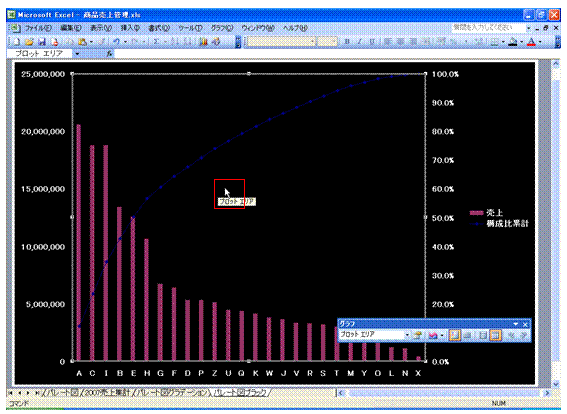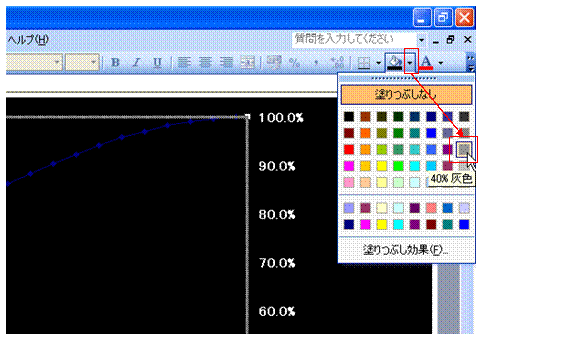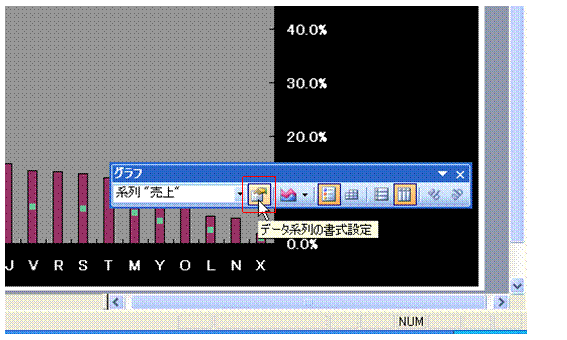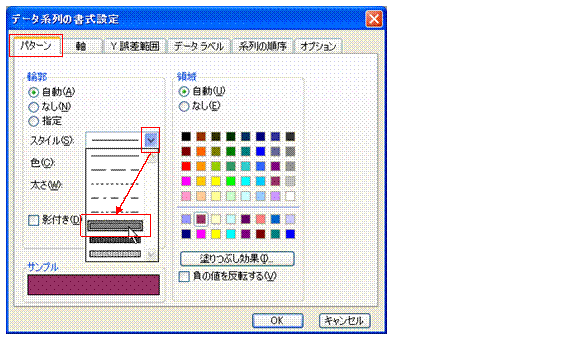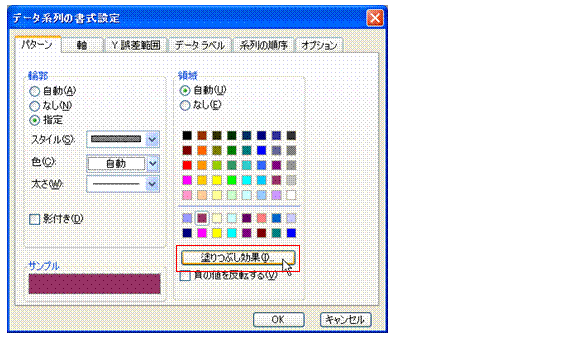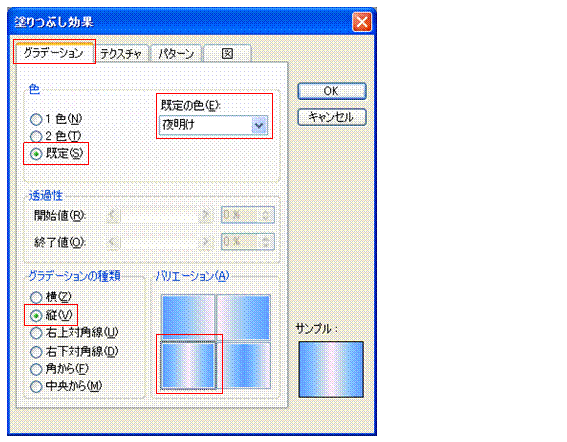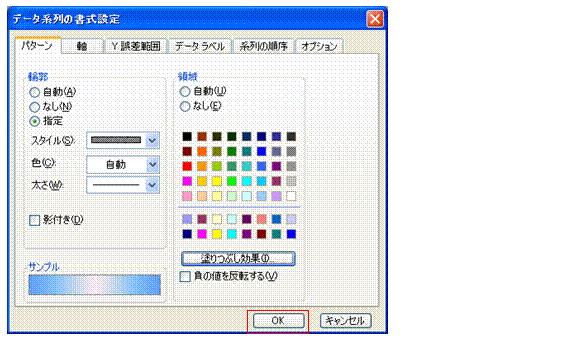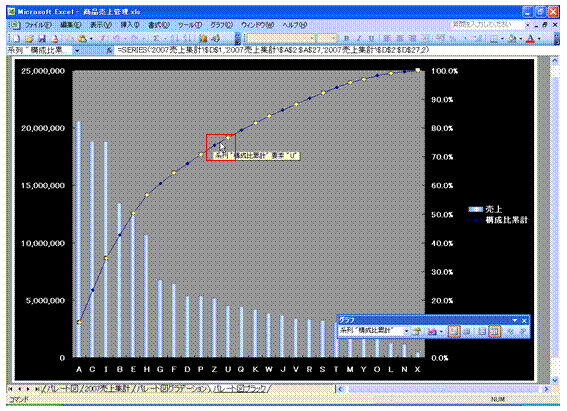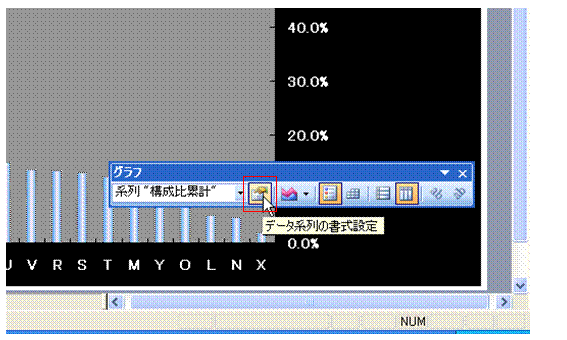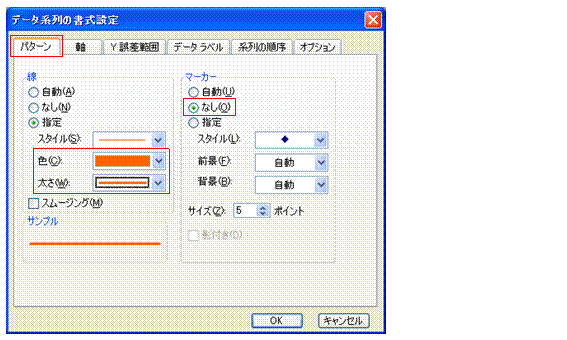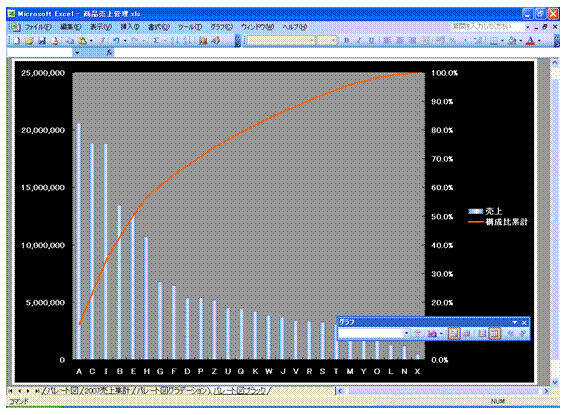パレート図の見た目を変える
|
グラデーションや濃い色の塗りつぶしをうまく使うと、見栄えの良いパレート図になりますパレート図は、売上や個数、頻度などを表す棒グラフと、その構成比の累計を表す折れ線グラフの複合グラフです。 このパレート図は、「2軸上の折れ線と縦棒」という組み込みグラフで描くことができます。 塗りつぶしなど、グラフ要素の書式を変えることで、より見栄えの良いパレート図になります。
|
||||||
|
|
|||||||
グラデーションでグラフ要素を塗りつぶせば、見栄えの良いパレート図になります①グラフエリアをクリックして、グラフ全体を選択します。 |
|||||||
|
|
|||||||
背景を黒色で塗りつぶしたパレート図も、人目を引きます①グラフエリアをクリックして、パレート図全体を選択します。
②[塗りつぶし]の[▼]ボタンをクリックして、黒色を選びます。
③数値軸をクリックして選択します。
④[グラフ]ツールバーの[軸の書式設定]ボタンをクリックします。
⑤[フォント]タブで、[スタイル]を[太字]にします。
⑥[色]を白色に変えます。
⑦[OK]ボタンをクリックして、[軸の書式設定]を完了します。
⑧項目軸をクリックして選択します。
⑨[グラフ]ツールバーの[軸の書式設定]ボタンをクリックします。
⑩[フォント]タブで、[スタイル]を[太字]に、[色]を白色にして、[OK]ボタンをクリックします。
⑪第2数値軸をクリックして選択します。
⑫[グラフ]ツールバーの[軸の書式設定]ボタンをクリックします。
⑬[フォント]タブで、[スタイル]を[太字]に、[色]を白色にして、[OK]ボタンをクリックします。
⑭凡例をクリックして選択します。
⑮[グラフ]ツールバーの[凡例の書式設定]ボタンをクリックします。
⑯[フォント]タブで、[スタイル]を[太字]に、[色]を白色にします。
⑰[パターン]タブに切り替えて、[領域]を[なし]にし、[OK]ボタンをクリックします。
⑱プロットエリアをクリックして選択します。
⑲ツールバーの[塗りつぶし]の[▼]ボタンで[40%灰色]を選びます。
⑳棒グラフをクリックして選択します。
(21)[グラフ]ツールバーの[データ系列の書式設定]ボタンをクリックします。
(22)[パターン]タブで、[スタイル]を変えます。
(23)[塗りつぶし効果]ボタンをクリックします。
(24)[グラデーション]タブで、グラデーションの種類や方向を設定して、[OK]ボタンをクリックします。
(25)[OK]ボタンをクリックして、[データ系列の書式設定]を完了します。
(26)折れ線グラフをクリックして選択します。
(27)[グラフ]ツールバーの[データ系列の書式設定]ボタンをクリックします。
(28)[パターン]タブで、マーカーの有無や、線のスタイルや太さなどを設定し、[OK]ボタンをクリックします。
(29)濃い色を背景にした、人目を引きやすいパレート図ができあがりました。
|
|||||||
|
|
|||||||
|
|