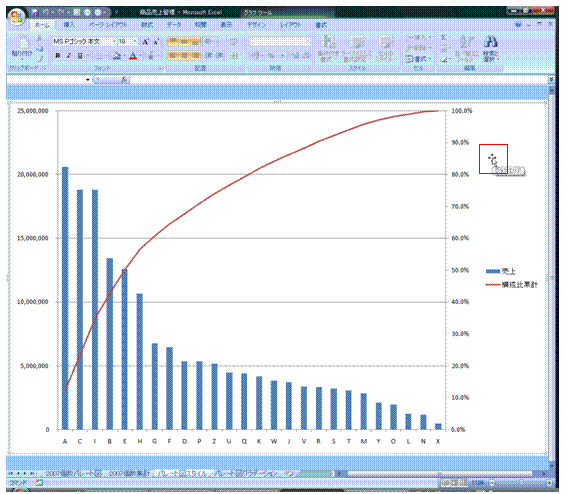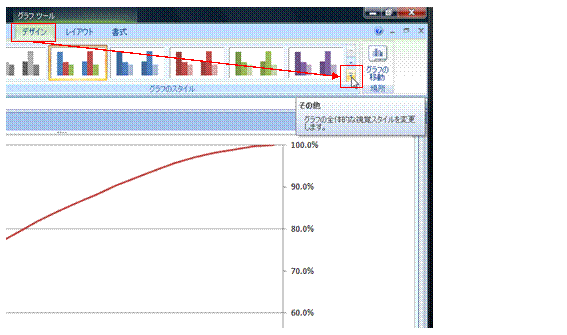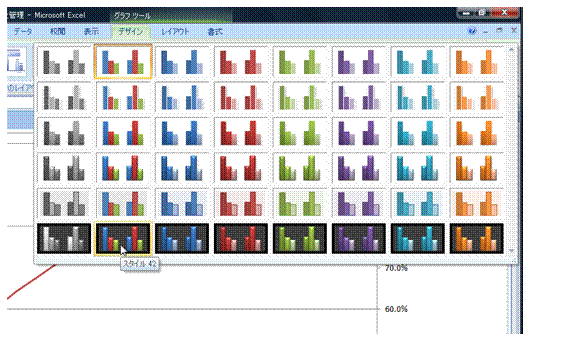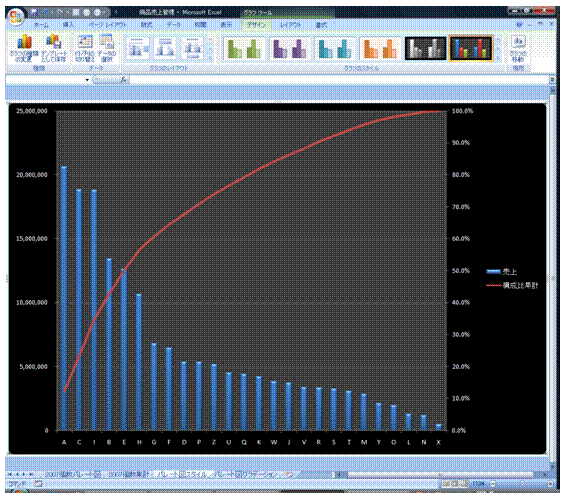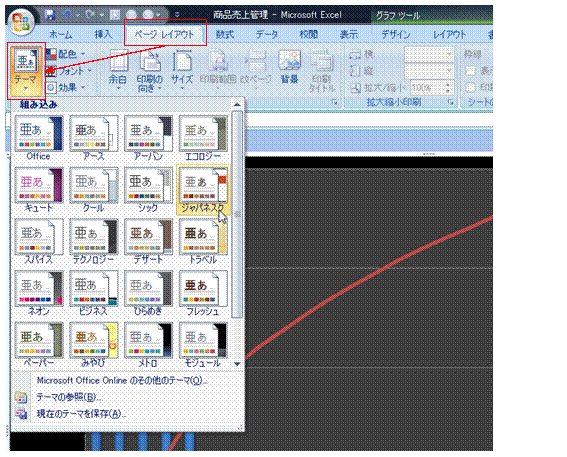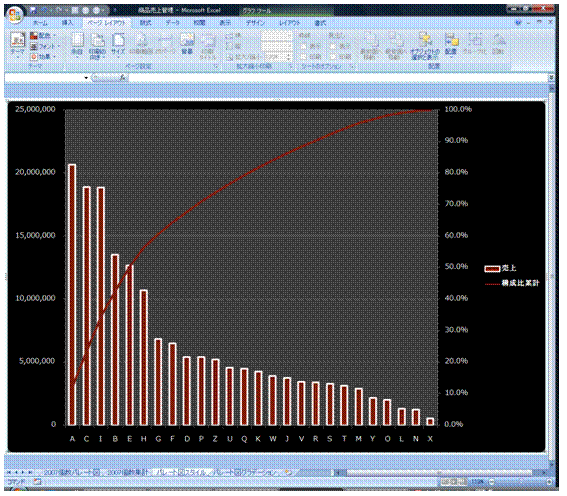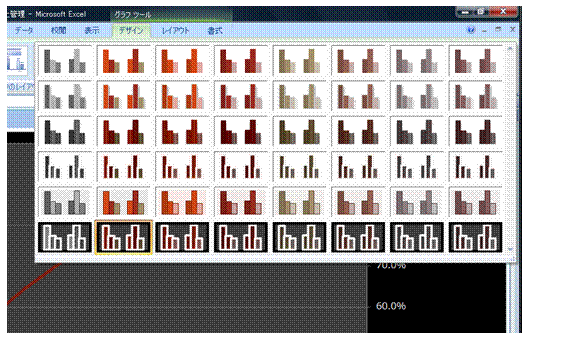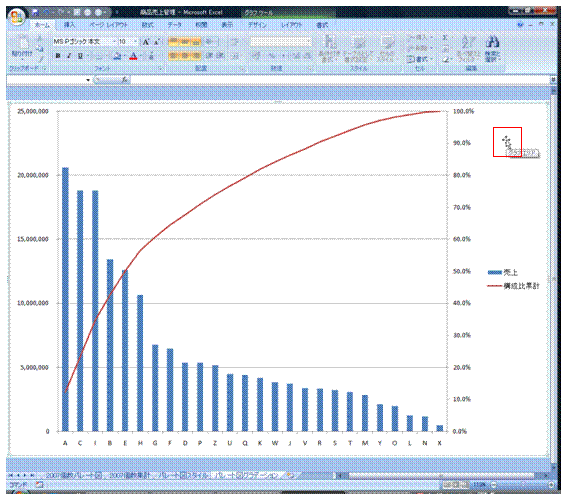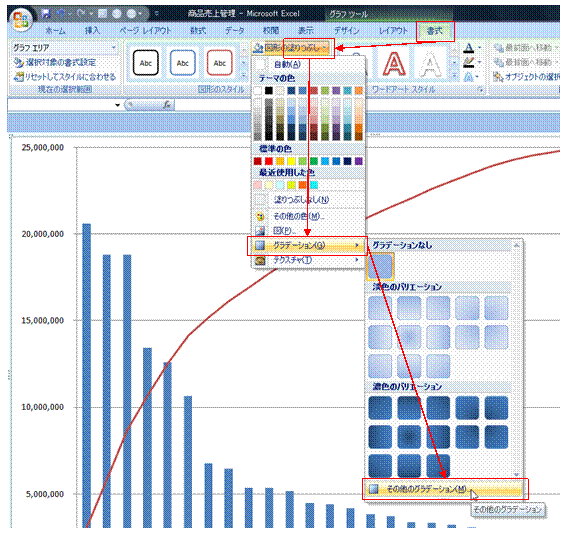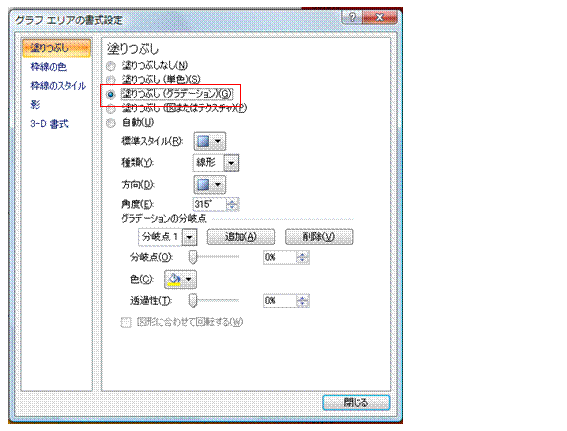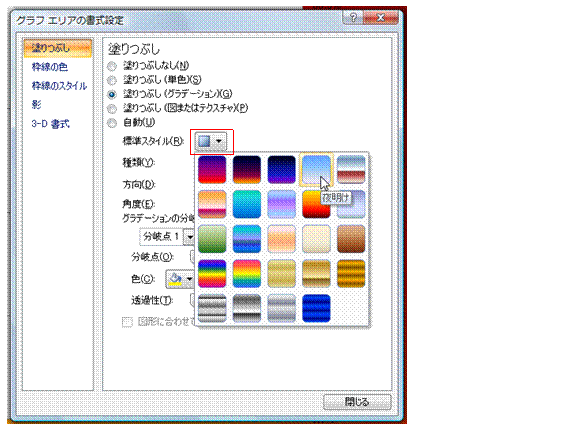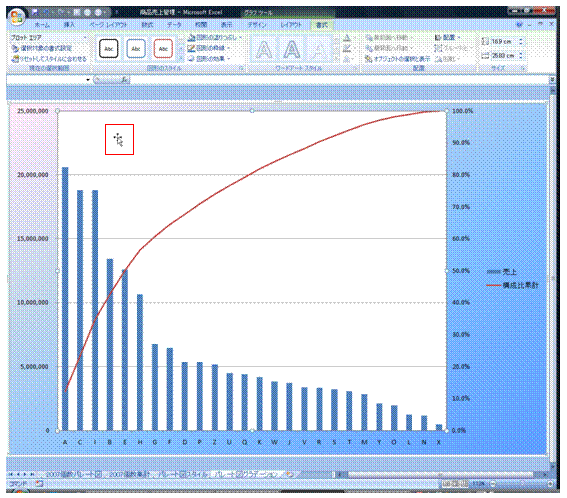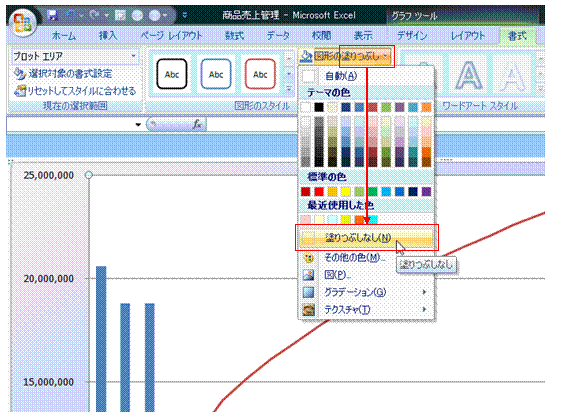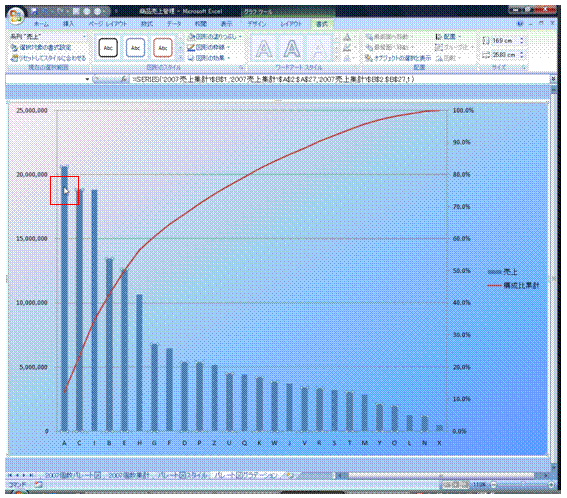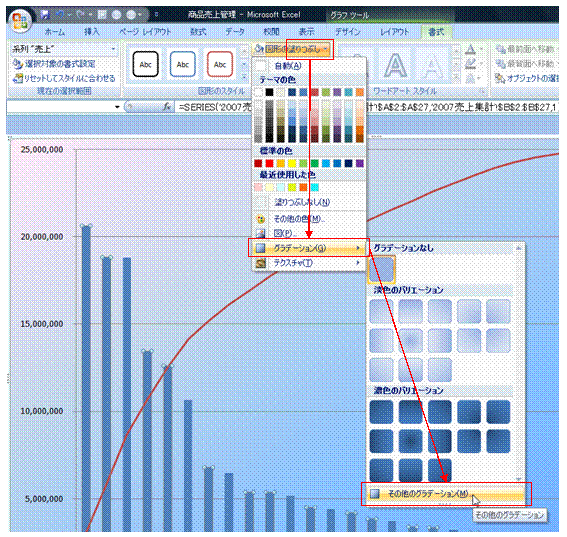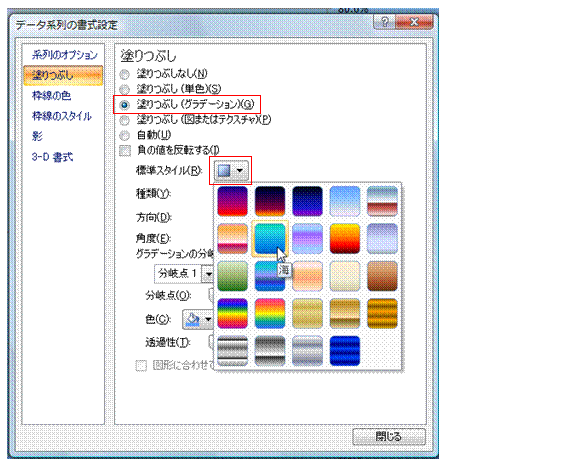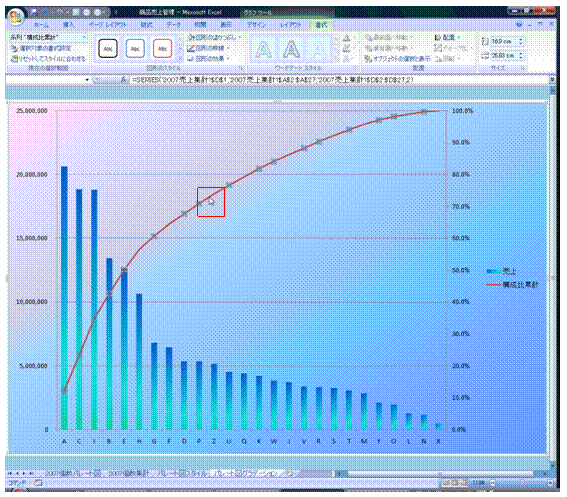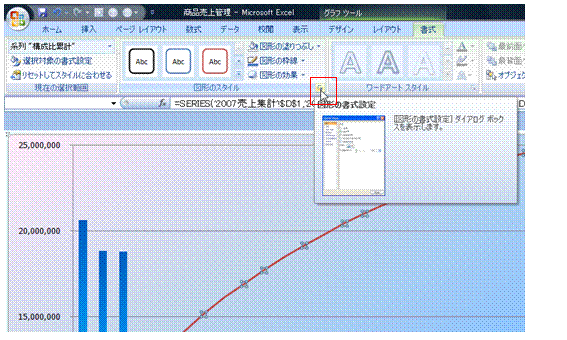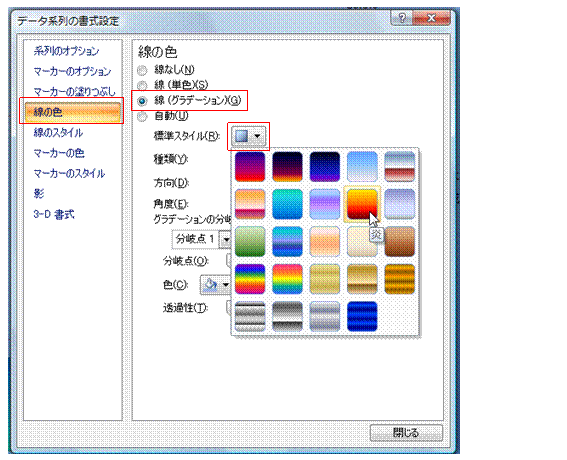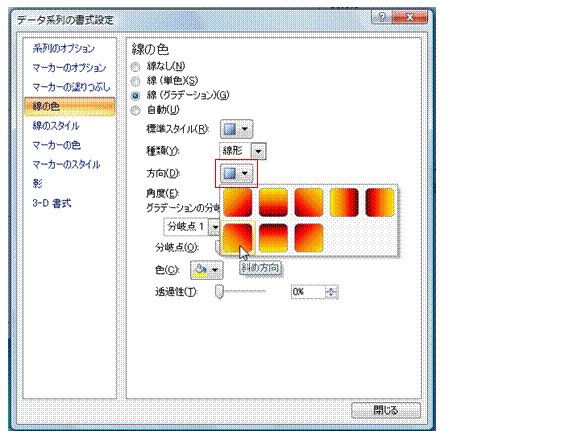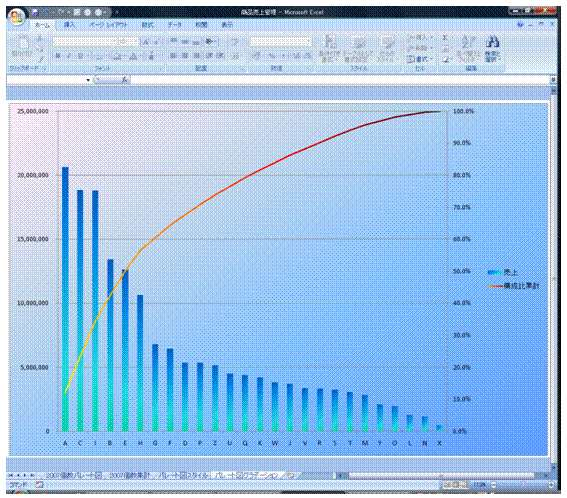パレート図の見た目を変える
|
視覚スタイルを使うと、見栄えの良いパレート図が簡単にできあがりますパレート図は、売上や個数、頻度などを表す棒グラフと、その構成比の累計を表す折れ線グラフの複合グラフです。 視覚スタイルを割り当てれば、より見栄えの良いパレート図になります。
|
||||||
|
|
|||||||
パレート図の全体を選択してから、[デザイン]タブで視覚スタイルを割り当てます①グラフエリアをクリックして、パレート図全体を選択します。
②[デザイン]タブの[グラフスタイル]の右下隅の[▼]ボタンをクリックします。
③視覚スタイルの一覧から、適当なものを選びます。
④選んだ視覚スタイルが、パレート図に割り当てられます。
⑤必要に応じて、テーマも変更します。視覚スタイルは、テーマによって異なります。視覚スタイルの割り当てられているグラフの見栄えは、テーマに応じて変わります。
⑥テーマを変更すると、視覚スタイルの割り当てられているパレート図の見た目が変わります。
⑦視覚スタイルの一覧も、テーマに応じて変わります。
|
|||||||
|
|
|||||||
グラフ要素の書式の変更によって、パレート図の見た目を変える方法もあります視覚スタイルを使わず、グラフ要素の書式を変えていくことで、グラフの見た目を変える方法もあります。 ①グラフエリアをクリックして、グラフ全体を選択します。 |
|||||||
|
|
|||||||
|
|