| �G�N�Z�����H�m�@>�@�G�N�Z�����H�m2013 |
�v�Z���ʂɉ����ĐF����������
�@
�����t�������ōs���܂������t�������́u�Z���̋����\�����[���v���g���A�u�w��̒l��菬�����v��u�w��̒l���傫���v�Ȃǂ̏����ŁA�ȒP�ɐF�����ł��܂��B |
|
| Excel 2013/2010/2007 | |
�@
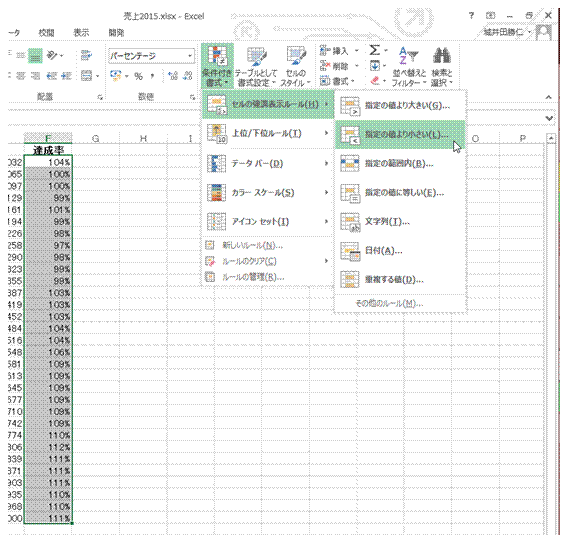 |
�@�����t�������́A�K�p����Z���͈͂�I�����Ă����Ă���ݒ肵�܂��@ |
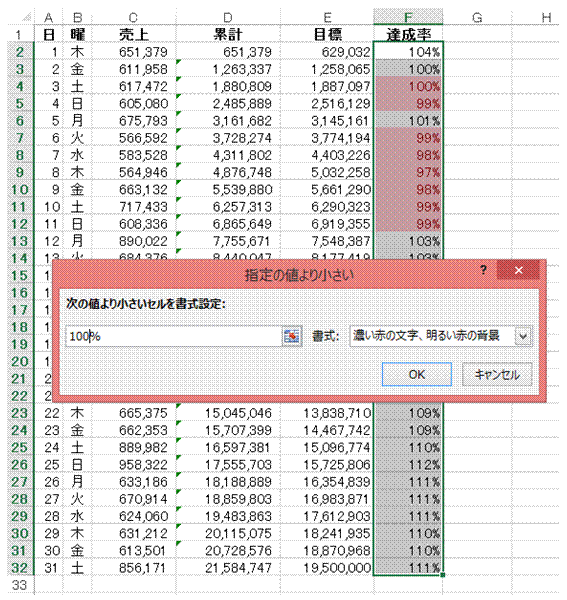 |
�A��ƂȂ鐔�l����͂���ƁA����ɉ����āu�����v���K�p����܂�����100%�ł��K�p�����Z���ƓK�p����Ȃ��Z��������̂́A�\������Ă���̂��l�̌ܓ�����Ă���l������ł��B |
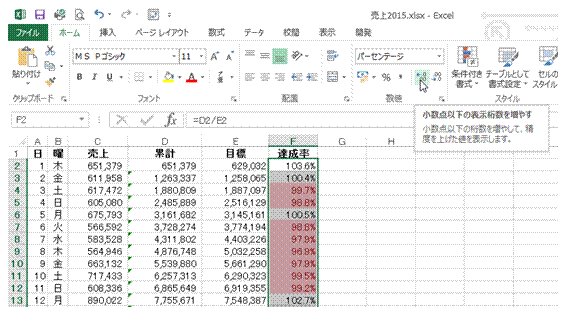 |
�B�����_�ȉ��̕\�������𑝂₹�A�ڍׂȐ��l���m�F�ł��܂� |
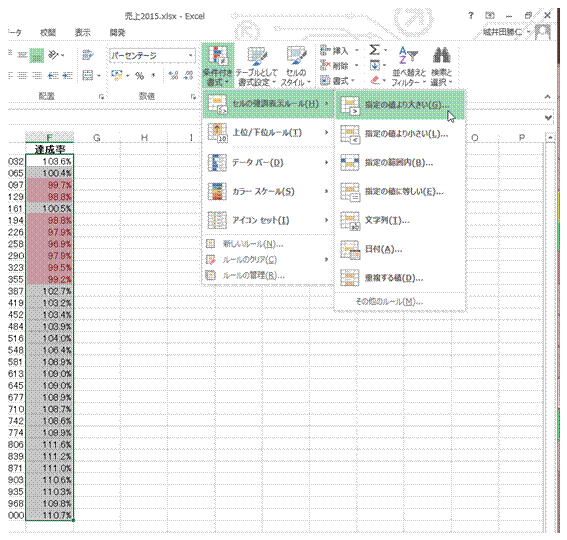 |
�C�����t�������́A�����Z���͈͂ɕ����K�p�ł��܂��@ |
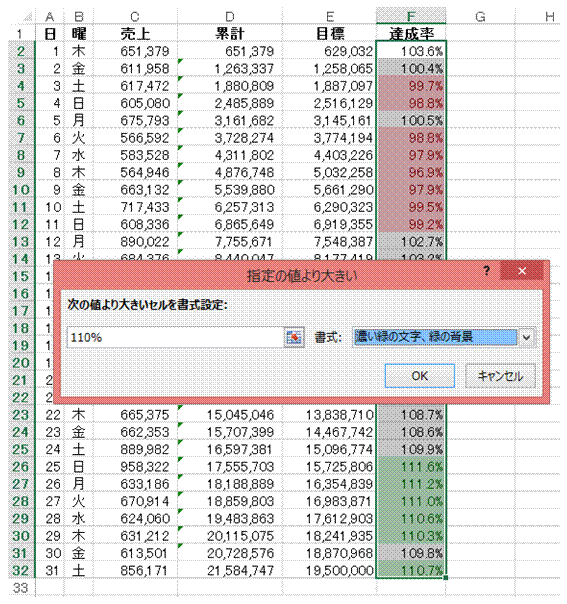 |
�@
|
|
�֘A���鑼�̃y�[�W |
|
�����̔�������ɗv������
�v�������v�Z����\���~����
�\����̗v�����߂���
�v���ȒP�ɋ��߂���
�s�{�b�g�e�[�u���ō\����v�����߂���
�\����v�����߂�
�u��ʁi���ʁj�����ȓ��v�肷��Ƃ��ɂ́APERCENTRANK�����g��
40�ȏ��30�ȏ�A����ȊO�̃Z���m�ɕ�������
���z�̑召�ɉ����ĐF����������
�c�Ǝ��Ԃ̑�����F�ŋ�ʂ����� |