| �G�N�Z�����H�m�@>�@�G�N�Z�����H�m2013 |
�ڕW�l����X�̗v�Ɋ��Z������
�@
�ڕW�l�Ƒ��������Ύw��ɂ��Ă����A���ɂ����Ƃ̖ڕW�v�l�����߂��܂�
�ڕW�l�ɒB���邽�߂̓��X�̗v���v�Z����ꍇ�ɂ́A��������Ŋ����Ă���A���ɂ����������̔{�������߂�悤�ɂ��܂��B |
|
| Excel 2013/2010/2007 | |
�@
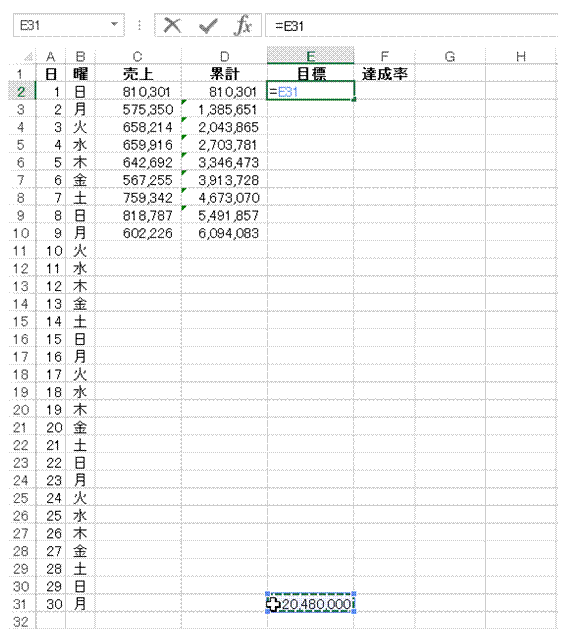 |
�@���p�́u���v����͂��Ă���A�ڕW�l�̃Z�����N���b�N�Ŏw�肵�܂��ڕW�l�́A���炩���ߍŏI���̃Z���ɓ��͂��Ă����܂��B |
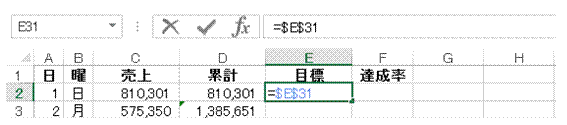 |
�AF4�L�[�������āA�ڕW�l�̃Z�����Ύw��ɂ��܂� |
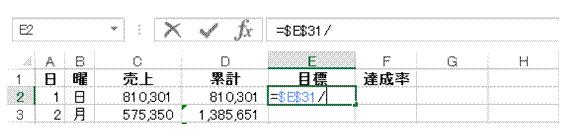 |
�B���Z�́u���v���Ӗ�����u/�v����͂��܂� |
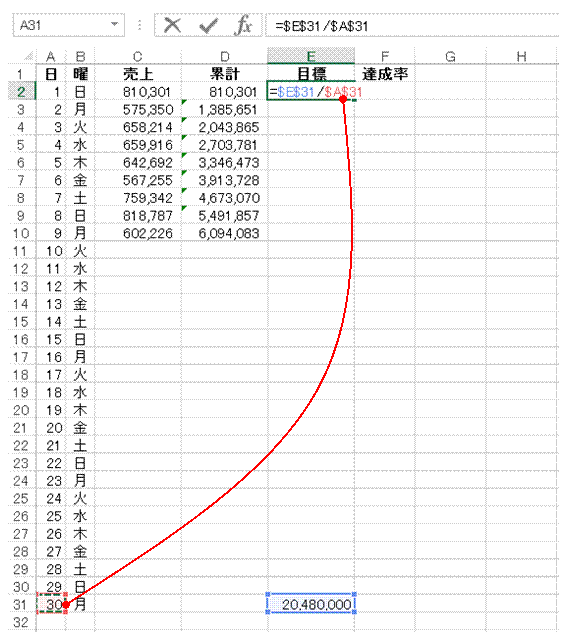 |
�C�ŏI���̓����̃Z�����N���b�N���āAF4�L�[�Ő�Ύw��ɂ��܂��@ |
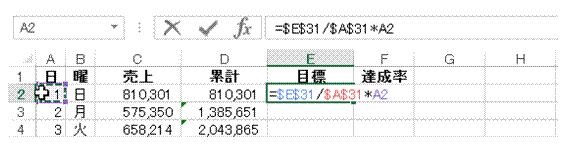 |
�D�|���Z�́u�~�v��\���u*�v��lj����āA�����s�̓��ɂ��̃Z�����N���b�N�Ŏw�肵�AEnter�L�[�Ő������m�肵�܂� |
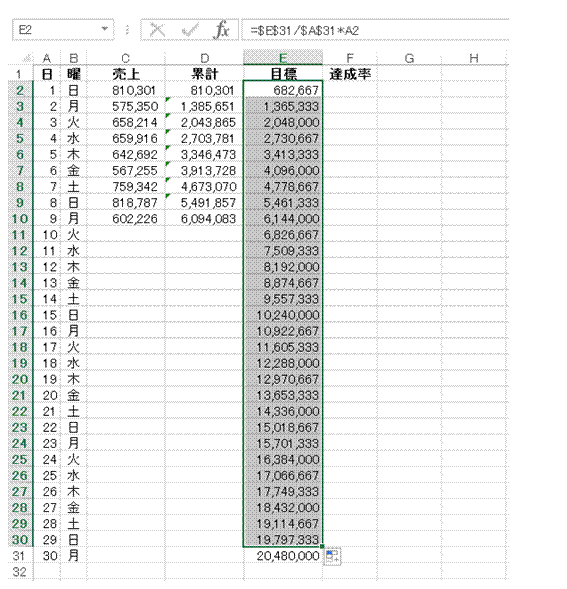 |
�E�m�肵�������𑼂̃Z���ɃR�s�[����ƁA���ɂ����Ƃ̖ڕW�l���v�Z����܂� |
�@
|
|
�֘A���鑼�̃y�[�W |
|
�����̔�������ɗv������
�v�������v�Z����\���~����
�\����̗v�����߂���
�v���ȒP�ɋ��߂���
�s�{�b�g�e�[�u���ō\����v�����߂���
�\����v�����߂�
�u��ʁi���ʁj�����ȓ��v�肷��Ƃ��ɂ́APERCENTRANK�����g��
40�ȏ��30�ȏ�A����ȊO�̃Z���m�ɕ�������
���z�̑召�ɉ����ĐF����������
�c�Ǝ��Ԃ̑�����F�ŋ�ʂ����� |