| �G�N�Z�����H�m�@>�@�G�N�Z�����H�m2010 |
���͍ς݂̏Z���ɊY������A�n�}��\��������
�@
HYPERLINK�����g���āAWeb�n�}�T�[�r�X�ւ̃����N�{�^���������@������܂�HYPERLINK�����́A���̂悤�ȏ����Őݒ肵�܂��B HYPERLINK(�����N��,�ʖ�)�u�����N��v�ɂ́A���[���A�h���X��URL�Ȃǂ��w�肵�܂��B����̏ꍇ�ɂ́AWeb�n�}�T�[�r�X�̌�������URL�ƁA�Z���Z�����w�肵�܂��B �u�ʖ��v�ɂ́A�Z���ɕ\������镶����Ȃǂ��w�肵�܂��B"�n�}�\��"�Ǝw�肵�Ă����AHYPERLINK������ݒ肵���Z���ɂ́A�u�n�}�\���v�����N�{�^�����\�������悤�ɂȂ�܂��B ��Excel 2003/2002�ł́A�X�}�[�g�^�O���g���Ēn�}�\��������@������܂��B �@ |
�@ |
|
Excel 2010/2007�̏ꍇ�@�b�@Excel 2003/2002�̏ꍇ |
|
�@
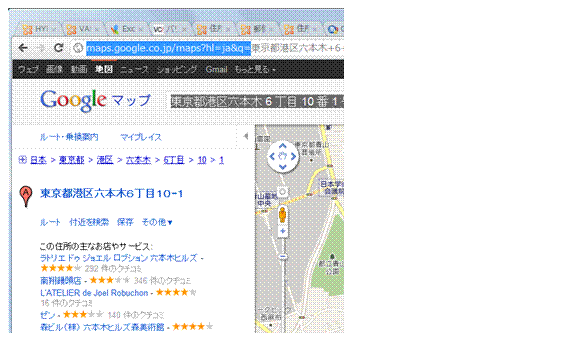 |
�@���p������Web�n�}�T�[�r�X�ŁA�K���ȏZ�����������A����URL���m�F���A���ꂾ����I�����܂�Web�y�[�W������̌����ł�URL���ω����Ȃ��ꍇ������̂ŁA�����T�[�r�X����n�}��\������悤�ɂ��܂��B HYPERLINK���Ŏg���̂́A�Z���̒��O�܂ł�URL�ł��B �@ |
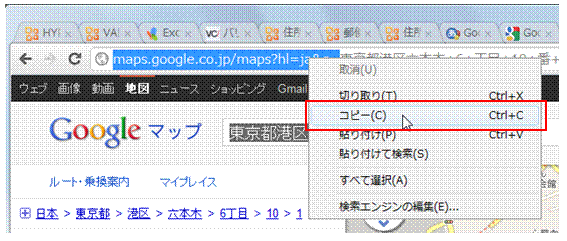 |
�A�I������URL�̈ꕔ���E�N���b�N���āA�V���[�g�J�b�g���j���[����u�R�s�[�v��I�т܂��@ �@ �@ �@ |
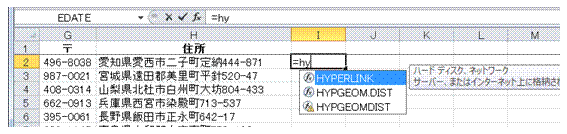 |
�BExcel�̃��[�N�V�[�g�ɐ�ւ��āA�u=hy�v�Ɠ��͂��A�\���������̈ꗗ����uHYPERLINK�v��I��ŁATab�L�[�������܂��@ |
 |
�C���͂��ꂽ�u=HYPERLINK(�v�ɑ����āA���p�Łu"�v����͂��܂��@ |
 |
�DCtrl�{V�L�[�������āA�R�s�[����URL��\��t���܂��@ |
 |
�E�����Ĕ��p�́u"&�v����͂��A�Z���̓��͂���Ă���Z�����N���b�N�Ŏw�肵�܂����u&�v�́A��������Ȃ����߂̉��Z�q�ł��B �@ |
 |
�F���p�̃J���}�i�C�j�ƁA�u�ʖ��v�Ƃ��Ắu"�n�}�\��"�v����͂��܂��@ |
 |
�G���p�̕����ʁi�j�j����͂��Ă���AEnter�L�[��HYPERLINK���������������܂��Z���ɂ́A�u�ʖ��v�Ƃ��Ďw�肵���u�n�}�\���v�������N�{�^���Ƃ��ĕ\������܂��B �@ |
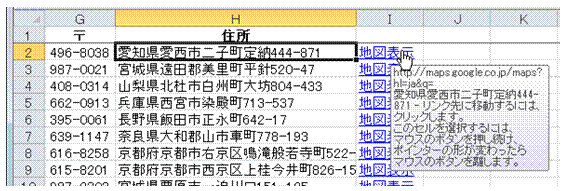 |
�H�u�n�}�\���v���N���b�N����ƁA�Z���ɊY������n�}���AInternet Explorer��Google Chrome�Ȃǂ̊���̃u���E�U�\�t�g�ŕ\�������悤�ɂȂ�܂��@ |
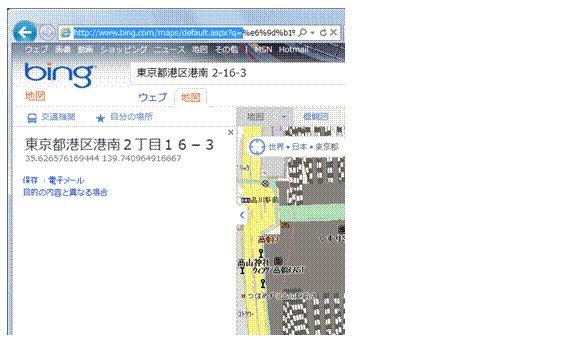 |
�I�������@�ŁA����Web�n�}�T�[�r�X�����p�ł��܂��@ |
�@
|
|
�֘A���鑼�̃y�[�W |
|
�u���s�v�̊܂܂��Z���Z��������A�s�S�̂�����������
�u���s�v�̊܂܂��Z���Z��������������
�u���s�v�̊܂܂��Z���Z���Ɠ����s�ɂ���A�����Z��������������
�u�����N�̎����X�V�v���A�u�Z�L�����e�B�̌x���v��\�����Ȃ��ōs������
�f�[�^�̓��͂���Ă��Ȃ��Z���̐���m�肽��
�s���{�������h���b�v�_�E�����X�g�œ��͂�����
���Ƃ��猩�Ă��킩��₷��VLOOKUP�����ɂ�����
�^�Ԃ���͂���ƁA�������i���\�������悤�ɂ�����
�����Ɏg���Ă���A�Z���͈͂ɂ������O��ύX������
���i����P�����A���i�ꗗ����\����������
���i�ԍ�����͂���ƁA�����I�ɏ��i���ȊO�̏����\�������悤�ɂ�����
���i�ԍ�����͂���ƁA�����I�ɏ��i�����\�������悤�ɂ����� �@ |
|
|
|