| エクセル実践塾 > エクセル実践塾2010 |
エラー値 #N/A を表示したくない
ISERROR関数を使えば、#N/Aなどの数式エラーをトラップできますVLOOKUP関数式では、引数「検索値」として指定したセルが空の場合に、エラー値 #N/A が表示されます。これを回避したいときに、ISERROR関数を用います。 ISERROR関数の書式は次のようになります。 ISERROR(テストの対象)テストの対象:エラーが表示される可能性のある数式を指定します。 「テストの対象」がエラー値 (#N/A、#VALUE!、#REF!、#DIV/0!、#NUM!、#NAME?、#NULL!) となるとき、TRUEとなります。それ以外のときにはFALSEとなります。
|
|
|
Excel 2010/2007の場合 | Excel 2003/2002の場合 |
|
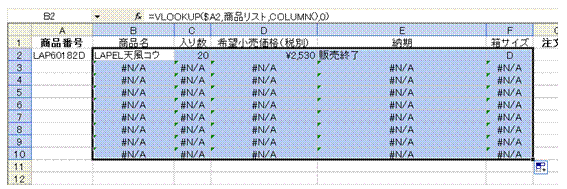 |
①VLOOKUP関数式を、引数「検索値」が空となるところにコピーすると、エラー値 #N/A が表示されてしまいますこの作例では、VLOOKUP関数式は、A列のセルを「検索値」としています。そのため、該当セルが空となる3~10行目のVLOOKUP関数式 の結果はエラーとなってしまいます。 |
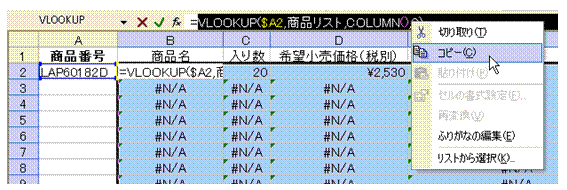 |
②VLOOKUP関数式をコピーします数式全体を選択し、右クリックして「コピー」を選びます。
|
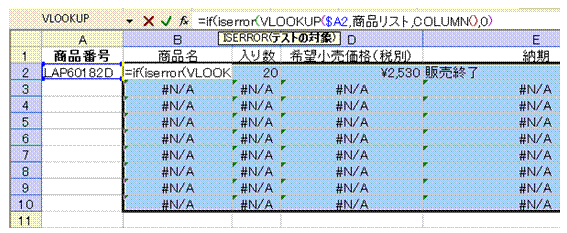 |
③「VLOOKUP」の直前に「if(iserror(」と入力します。小文字で関数式を入力した場合、そのスペルが正しいときにだけ、Enterキーによる数式確定後に大文字に変換されます。関数名のスペルチェックを兼ねることができるので、小文字での入力はオススメです。
|
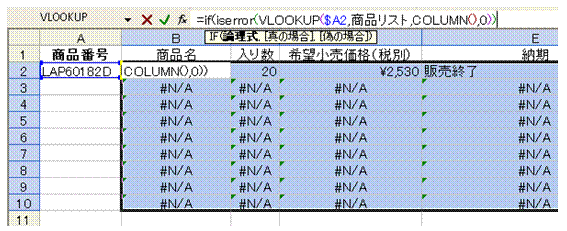 |
④既存のVLOOKUP関数式全体を、ISERRORの引数とします数式の末尾に閉じ括弧を追加します。
|
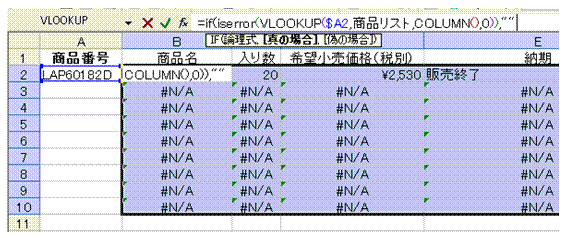 |
⑤IF関数式の引数「真の場合」として、「""」を指定します
|
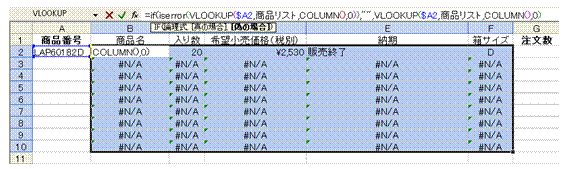 |
⑥IF関数式の引数「偽の場合」として、手順②でコピーしておいたVLOOKUP関数式を貼り付けますCtrl+Vキーを実行すると、カーソル位置に貼り付けることができます。
|
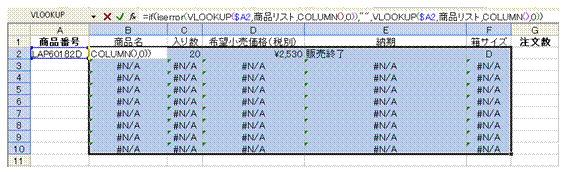 |
⑦数式の末尾に閉じ括弧を追加します |
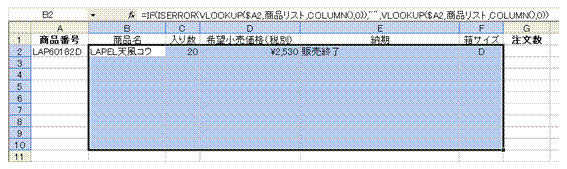 |
⑧Ctrl+Enterキーを実行して、選択中のセルすべてに同じ数式を設定しますCtrl+Enterキーを実行すると、選択中のセルすべて、編集中の数式が設定されます。 エラー値 #N/Aが表示されなくなります。 この作例では、引数「列番号」として「COLUMN()」を指定しているので、すべてのセルでまったく同じ数式を利用できるようになっています。
|
 |
⑨A列に商品番号を入力すると、該当する商品名などが表示されます
|
|
|
関連する他のページ |
|
一覧表のデータを、申請書の必要な箇所にコピーしたい あらかじめ必要なVLOOKUP関数式を設定しておけば、データの一つを入力するだけで、関連する項目を簡単に埋められます
条件付き書式を使って、計算結果がエラーのセルを非表示にする
0や特定の列を表示したくない
検索値も範囲も行番号も正しいはずなのに、HLOOKUP関数式で「#N/A」エラーが出てしまう HLOOKUP関数式の検索値を、もっと簡単に入力したい HLOOKUP関数で2つの表を検索対象にしたい
|
|
|
|