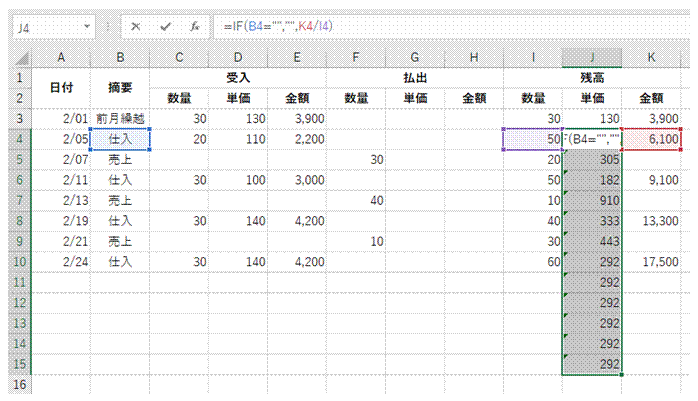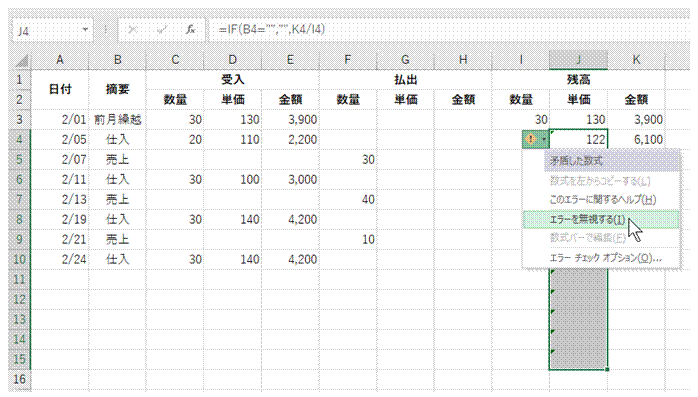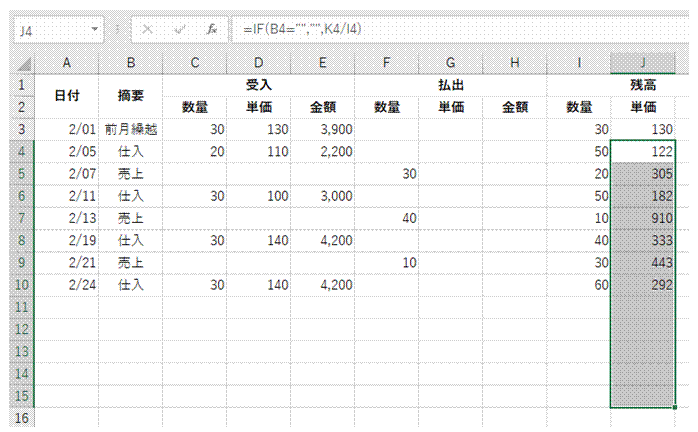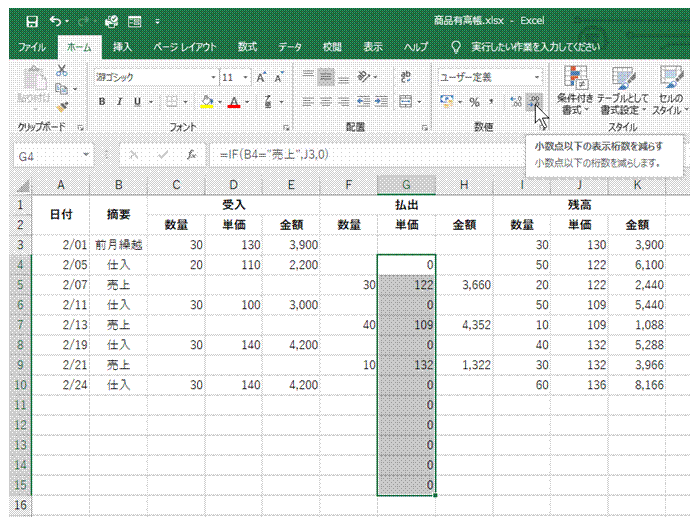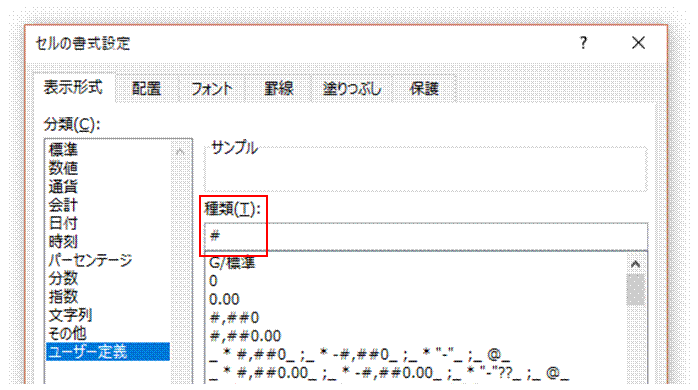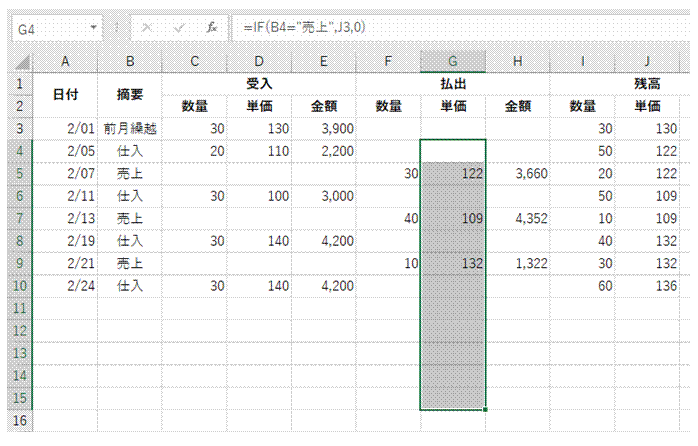�m�f�[�^�̓��͋K���n�́A�v���_�E�����X�g�\���ȊO�̋@�\���g���Ă݂���
���X�g�ȊO�̃f�[�^�̓��͂��֎~����A���Ƃ��Ďg�����Ƃ��ł��܂�
�ʂ̃V�[�g�ɂ���f�[�^���A�v���_�E�����X�g����I��œ��͂�����
���炩���߂��̃f�[�^�͈͂ɖ��O��t���Ă����A���X�g�͈̔͂Ƃ��Ďw��ł���悤�ɂȂ�܂�
�v���_�E�����X�g����f�[�^��I��œ��͂ł���悤�ɂ�����
���炩���߂��̃f�[�^��ʂ̏ꏊ�ɗp�ӂ��Ă����A
���͈̔͂��w�肷�邱�ƂŁA�v���_�E�����X�g�̈ꗗ����I��œ��͂ł���悤�ɂȂ�܂�
���ڂ����X�g����I����͂�����
�u�f�[�^�̓��͋K���v���g���A�w�肵�����ڂ����X�g����I����͂ł���悤�ɂȂ�܂�
�s���{�������h���b�v�_�E�����X�g�œ��͂�����
�s���{�������͂���Ă���Z���͈͂��A
�u�f�[�^�̓��͋K���v�̃��X�g�Ƃ��Đݒ肷��A�h���b�v�_�E�����X�g�őI�ׂ�悤�ɂȂ�܂�
�֎~�l�����͂��ꂽ�Ƃ��ɓK�ȃ��b�Z�[�W��\����������
�u�f�[�^�̓��͋K���v�ł͔C�ӂ́u�G���[���b�Z�[�W�v��ݒ�ł��܂�
���`���j���̓��t�������͂ł��Ȃ��悤�ɂ�����
�u�f�[�^�̓��͋K���v�ł́A���������g�������͒l�̐������s���܂�
3����ȍ~�̓��t�������͂ł��Ȃ��悤�ɂ�����
�u�f�[�^�̓��͋K���v�œ��͒l�𐧌����܂�
�R�[�X�����h���b�v�_�E�����X�g������͂�����
�u�f�[�^�̓��͋K���v���g���܂�
�h���b�v�_�E�����X�g�Ńv������I�т���
�u�f�[�^�̓��͋K���v�ŔC�ӂ̃h���b�v�_�E�����X�g��ݒ�ł��܂�
���{����͂̃I���ƃI�t���A���͂���f�[�^�ɉ����Ď����Ő�ւ�����
�u�f�[�^�̓��͋K���v���u���{����́v���g���A�Z�����Ƃɓ��{����͂̃I���ƃI�t�������Ő�ւ����܂�
�ꗗ����I�����ē��͂�����
�u�f�[�^�̓��͋K���v���g���A�I�������ꗗ�\�����邱�Ƃ��ł���悤�ɂȂ�܂�
�w�ԋp�x��̃Z���ɁA�w�ρx���ȒP�ɓ��͂�����
�u�f�[�^�̓��͋K���v���g���A�}�E�X���삾���Łu�ρv�Ɠ��͂ł���悤�ɂȂ�܂�
�v�Z���ʂ�0���\���ɂ������v
�\���`�����u���v�ɂ��܂�