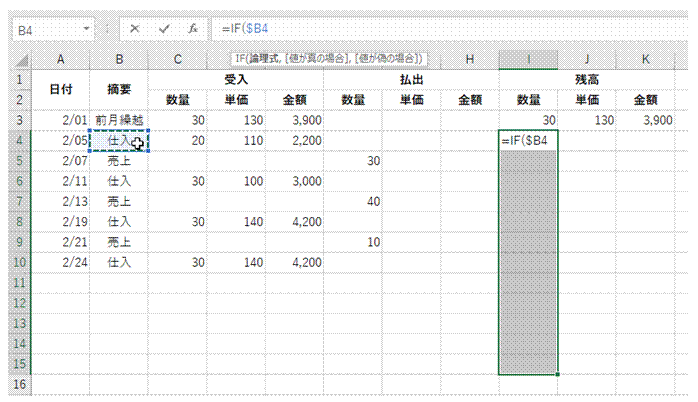
�@IF���́u�_�����v�Ƃ��āA �u�E�v�v�̃Z���̒l���g���܂�
����IF������I��̑��̃Z���ɂ��܂Ƃ߂Đݒ肵�����̂ŁA ���炩���߂����̃Z�����I�����Ă����܂��B
����IF������K��́u���z�v�ł��g�������̂ŁA �u�_�����v�Ƃ��Ďw�肷��Z���͗�݂̂̐�Ύw��ɂ��܂��B
�Z�����N���b�N�Ŏw�肵�Ă���F4�L�[��3�x�������ƂŁA ��Ύw�聨�s�݂̂̐�Ύw�聨��݂̂̐�Ύw��A �ƃZ���̎w����@���ւ����܂��B
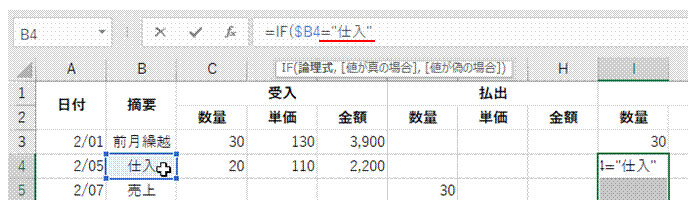
�A���ł́A�u�d���v�Ƃ���������������ɂ���̂ŁA ������_�u���R�[�e�[�V�����i"�j�ł������Ďw�肵�܂�
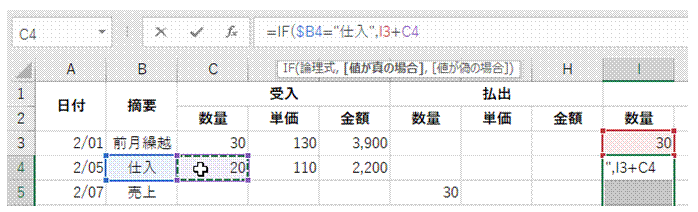
�B�u�l���^�̏ꍇ�v�̏����Ƃ��āA �u���ʁv�̉��Z�����w�肵�܂�

�C�u�l���U�̏ꍇ�v�̏����Ƃ��āA �u���ʁv�̌��Z�����w�肵�܂�
�����s�́u���ʁv�Z�����w�肵�܂��B
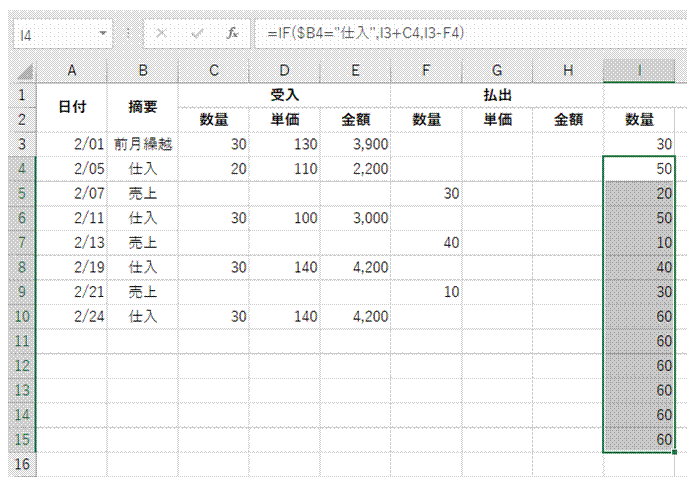
�D���J�b�R�Ŋ�������IF�������A Ctrl�{Enter�L�[�Ŋm�肵�܂�
�I�𒆂̃Z�����ׂĂɁA ����IF�������ݒ肳��܂��B
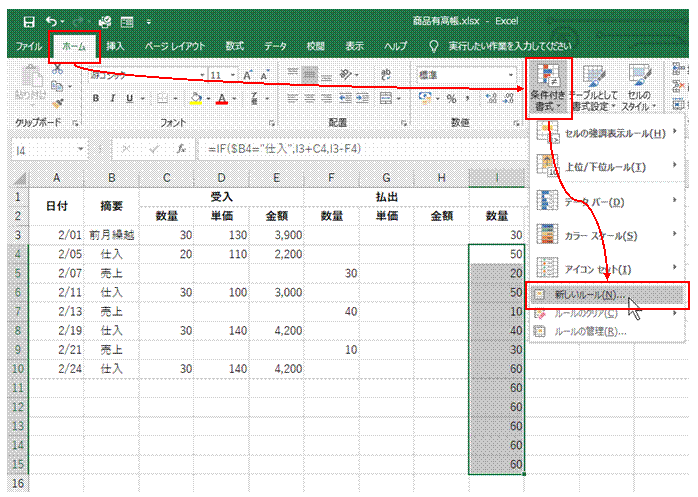
�E�����t���������g���āA �f�[�^�����͍s�̌v�Z���ʂ��\���ɂ��܂�

�F�f�[�^�����͍s�ł́A�u�c���v�̒l���ς��Ȃ��̂ŁA ����������ɂ��āA �����t�������ŕ����F�𔒂ɂ��܂�
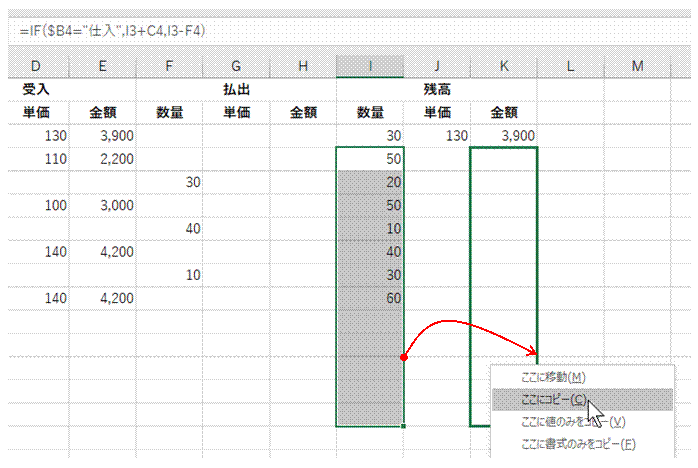
�GIF������ݒ肵���Z���͈͂��A ���̂܂܁u���z�v��ɉE�h���b�O�ŃR�s�[���܂�
�������̃Z���ɂ܂Ƃ߂ē���������ݒ肵�A ���̌v�Z���ʂł���0���\���ɂ���菇�̓���ł�