| エクセル実践塾 > エクセル実践塾2016 |
売上上位の日付を知りたい
条件付き書式の「上位/下位ルール」を使うと、上位の値を強調できます条件付き書式の「上位/下位ルール」を使うと、選択中のセル範囲の中から、上位に当たる値を強調できます。 |
|
| Excel 2016/2013 | |
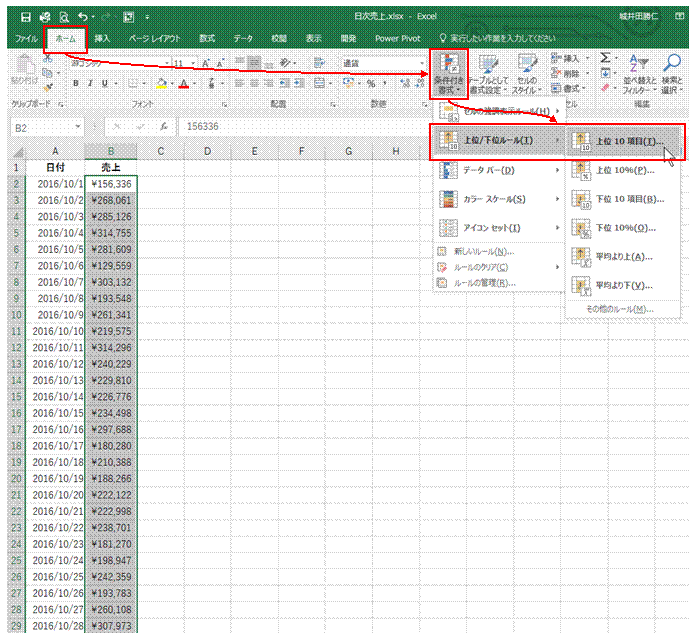 |
①作例では、売上上位を知りたいので、売上のセル範囲を選択してから、「ホーム」タブの「条件付き書式」→「上位/下位ルール」→「上位10項目」を実行しています |
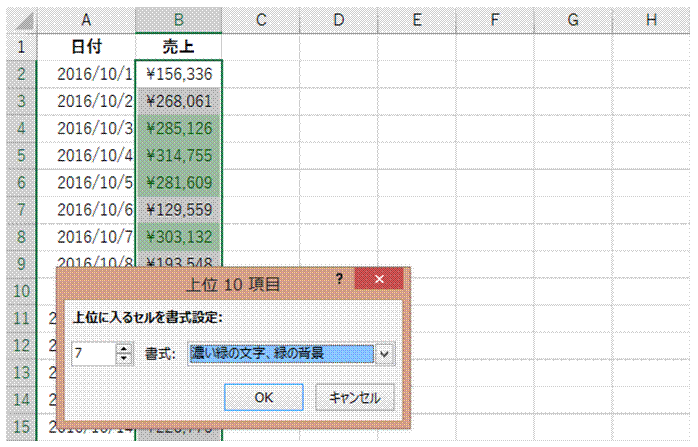 |
②表示されるダイアログボックスで、上位として強調した項目の個数や、書式を変更できます
|
|
|
関連する他のページ |
|
表に含まれる担当者別の売上金額を合計したい②
数式を使わないで、男女別の個数を求めたい
表に含まれる担当者別の売上金額を合計したい①
担当者別の売上を求めたい
先月の営業成績が上位30%以内に含まれる人を強調する
行ごとに最小値を強調する
金額の大小に応じて色分けしたい
月別で回答数の一番多いセルに色をつけたい
小さい値が入力されたときに強調したい①
条件付き書式を使って、平均より上または下の値を強調する
小さい値が入力されたときに強調したい②
条件付き書式を使って、トップ10の値を強調する
偏差値の上位10%にあたる生徒の行を強調したい
計算結果が5000を超えるものを強調したい
残業時間の多少を色で区別したい
各教科の偏差値上位の強調表示を優先したい
5件以上の予約が入っている日を強調したい
条件付き書式を使って、最大値のセルを強調する
20時間以上のセルを黄色で塗りつぶしたい
40以上と30以上、それ以外のセルを明確に分けたい
上位10人の得点を強調したい
|