| 僄僋僙儖幚慔弇丂>丂僄僋僙儖幚慔弇2016 |
堎側傞僔乕僩偵婰榐偝傟偰偄傞3偐寧暘偺擔乆偺攧忋傪娙扨偵廤寁偟偨偄
丂
摨偠昞宍幃偱攧忋偑婰榐偝傟偰偄傞側傜丄乽摑崌乿傪巊偭偨廤寁偑曋棙偱偡乽摑崌乿傪巊偆偲丄摨偠昞宍幃偺僨乕僞傪丄悢幃柍偟偱廤寁偡傞偙偲偑偱偒傑偡丅 廤寁偺僉乕偲側傞崁栚楍偑嵍抂偵棃傞傛偆偵斖埻巜掕偡傞偺偑億僀儞僩偱偡丅 |
|
| Excel 2016/2013 | |
丂
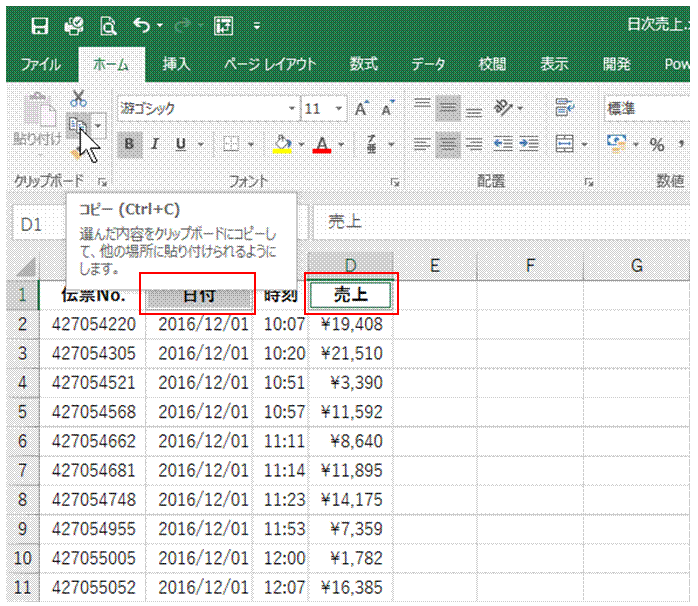 |
嘆廤寁偡傞崁栚楍偲丄廤寁抣偺偁傞崁栚楍偺楍柤傪僐僺乕偟傑偡 |
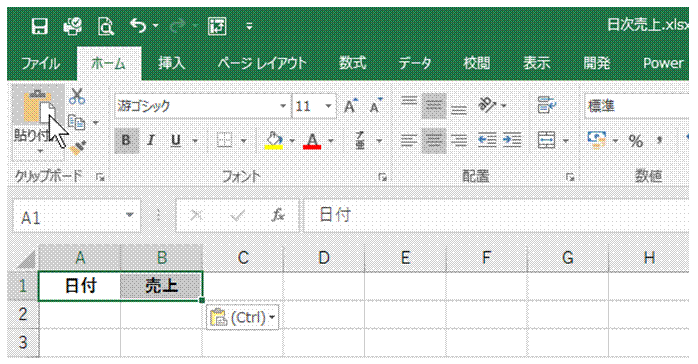 |
嘇廤寁寢壥傪昞帵偡傞僔乕僩偵丄崁栚楍柤傪揬傝晅偗傑偡丂 |
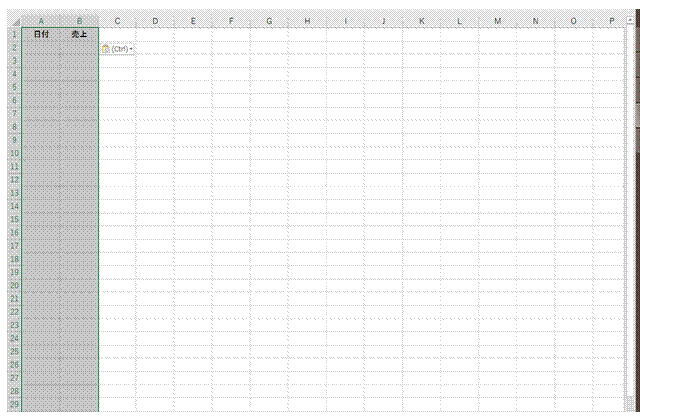 |
嘊揬傝晅偗偨崁栚楍柤傪娷傔偰丄昁梫埲忋偺峴悢傪慖戰偟傑偡嶌椺偺応崌偵偼丄3偐寧暘偺擔晅偱廤寁偡傞偺偱丄100掱搙偺峴傪慖戰偟偰偄傑偡丅 |
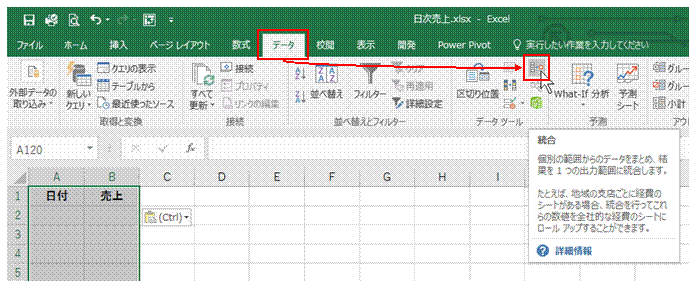 |
嘋乽僨乕僞乿僞僽偺乽摑崌乿傪僋儕僢僋偟傑偡 |
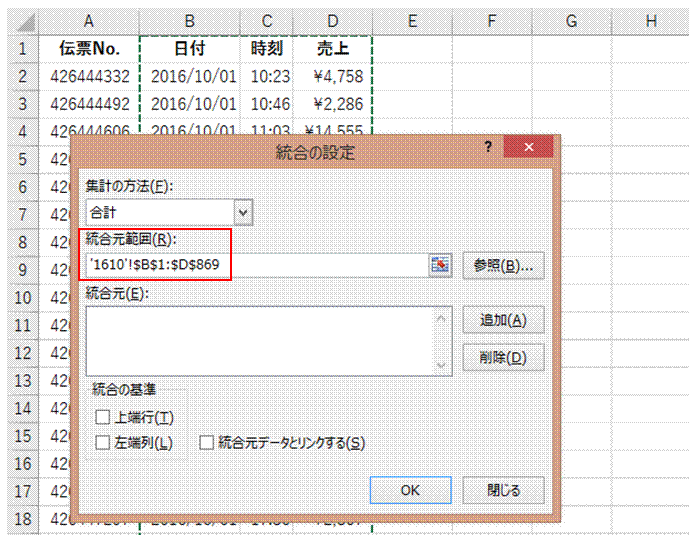 |
嘍廤寁偡傞昞偐傜丄廤寁崁栚偑嵍抂偵棃傞傛偆偵斖埻傪巜掕偟傑偡嶌椺偺応崌偵偼丄擔晅偛偲偺攧忋傪廤寁偡傞偺偱丄乽擔晅乿楍偑嵍抂偵棃傞傛偆偵丄偦偟偰乽攧忋乿楍偑娷傑傟傞傛偆偵斖埻巜掕偟偰偄傑偡丅 |
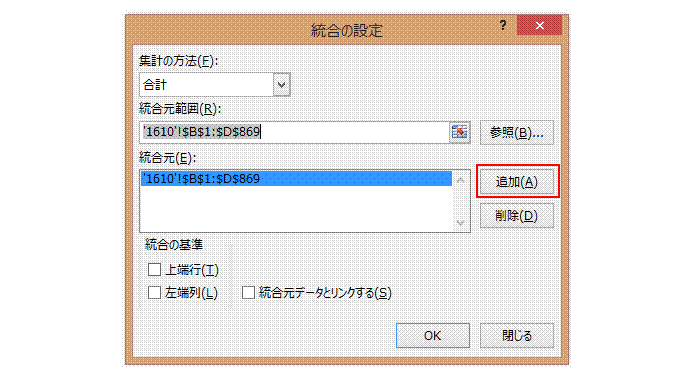 |
嘐乽捛壛乿傪僋儕僢僋偟偰丄巜掕斖埻傪乽摑崌尦乿偵擖傟傑偡 |
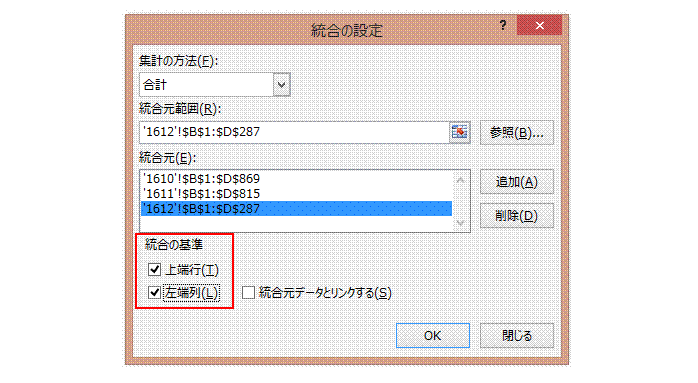 |
嘑摨條偵偟偰丄懠偺僔乕僩偺廤寁斖埻傪巜掕偟丄乽摑崌尦乿偵捛壛偟傑偡乽摑崌偺婎弨乿偺乽忋抂峴乿偲乽嵍抂楍乿偺椉曽偵僠僃僢僋儅乕僋傪晅偗偰偐傜丄乽OK乿傪僋儕僢僋偟傑偡丅 丂丂 |
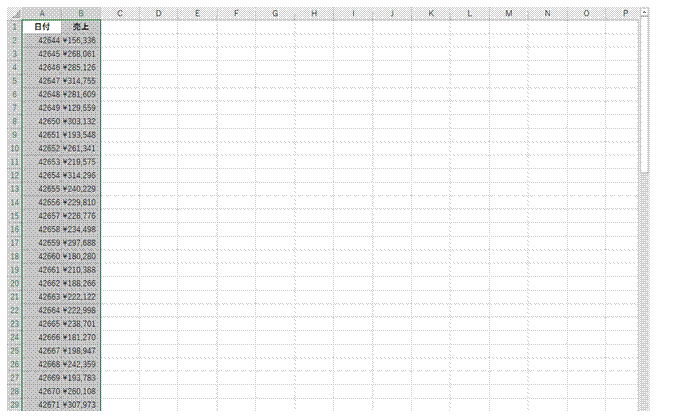 |
嘒乽擔晅乿偛偲偵乽攧忋乿偑廤寁偝傟傑偡摉弶偼乽擔晅乿偑僔儕傾儖抣偱昞帵偝傟傑偡偑丄昞帵宍幃傪惍偊傟偽擔晅偵側傝傑偡丅 |
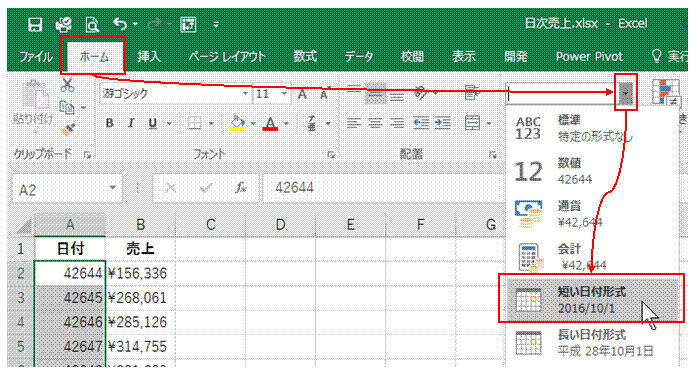 |
|
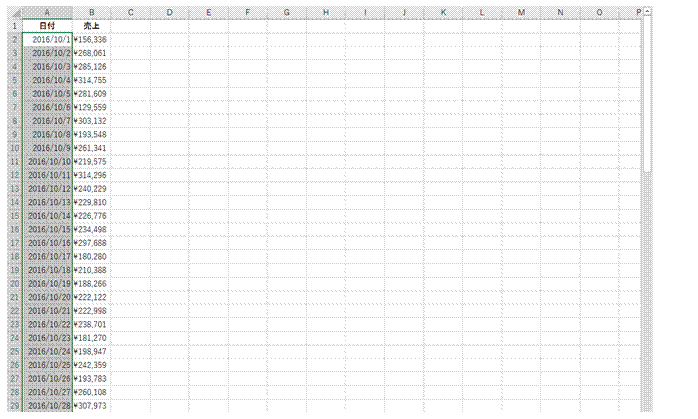 |
丂
|
|
娭楢偡傞懠偺儁乕僕 |
|
昞偵娷傑傟傞扴摉幰暿偺攧忋嬥妟傪崌寁偟偨偄嘇
悢幃傪巊傢側偄偱丄抝彈暿偺屄悢傪媮傔偨偄
昞偵娷傑傟傞扴摉幰暿偺攧忋嬥妟傪崌寁偟偨偄嘆
扴摉幰暿偺攧忋傪媮傔偨偄
愭寧偺塩嬈惉愌偑忋埵30%埲撪偵娷傑傟傞恖傪嫮挷偡傞
峴偛偲偵嵟彫抣傪嫮挷偡傞
嬥妟偺戝彫偵墳偠偰怓暘偗偟偨偄
寧暿偱夞摎悢偺堦斣懡偄僙儖偵怓傪偮偗偨偄
彫偝偄抣偑擖椡偝傟偨偲偒偵嫮挷偟偨偄嘆
忦審晅偒彂幃傪巊偭偰丄暯嬒傛傝忋傑偨偼壓偺抣傪嫮挷偡傞
彫偝偄抣偑擖椡偝傟偨偲偒偵嫮挷偟偨偄嘇
忦審晅偒彂幃傪巊偭偰丄僩僢僾10偺抣傪嫮挷偡傞
曃嵎抣偺忋埵10%偵偁偨傞惗搆偺峴傪嫮挷偟偨偄
寁嶼寢壥偑5000傪挻偊傞傕偺傪嫮挷偟偨偄
巆嬈帪娫偺懡彮傪怓偱嬫暿偟偨偄
奺嫵壢偺曃嵎抣忋埵偺嫮挷昞帵傪桪愭偟偨偄
5審埲忋偺梊栺偑擖偭偰偄傞擔傪嫮挷偟偨偄
忦審晅偒彂幃傪巊偭偰丄嵟戝抣偺僙儖傪嫮挷偡傞
20帪娫埲忋偺僙儖傪墿怓偱揾傝偮傇偟偨偄
40埲忋偲30埲忋丄偦傟埲奜偺僙儖傪柧妋偵暘偗偨偄
忋埵10恖偺摼揰傪嫮挷偟偨偄 丂 |
丂
丂