| エクセル実践塾 > エクセル実践塾2016 |
各日の売上を簡単に集計したい
ピボットテーブルを使えば、数式なしで簡単に集計できますピボットテーブルを使うと、「日付」と「売上」のフィールドをドラッグするだけで、各日の売上を集計できます。 |
|
| Excel 2016/2013 | |
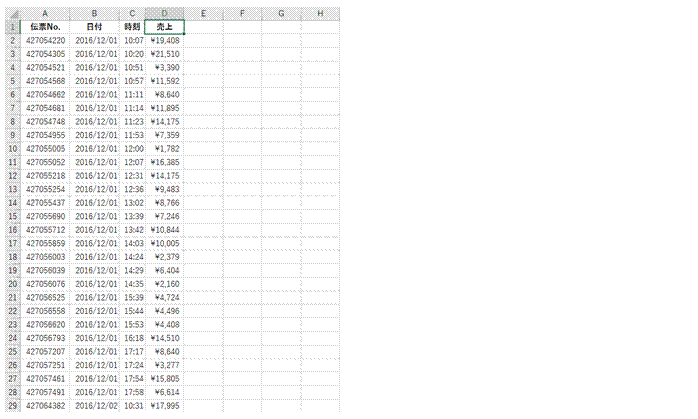 |
①作例のような表から、日付ごとの売上を集計します |
 |
②「挿入」タブの「ピボットテーブル」をクリックします表内のいずれかのセルが選択されている状態で実行します。 |
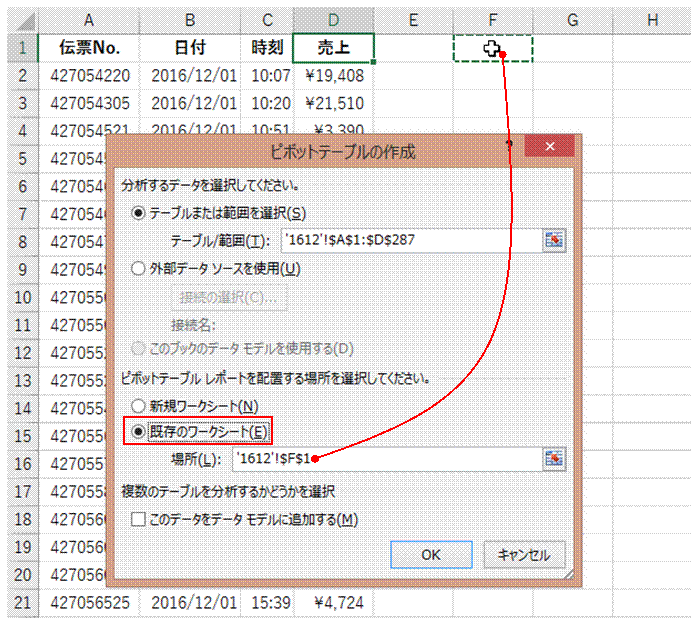 |
③「既存のワークシート」を選ぶと、同じシートでピボットテーブルによる集計を行えます「テーブル/範囲」は自動的に選択されます。 |
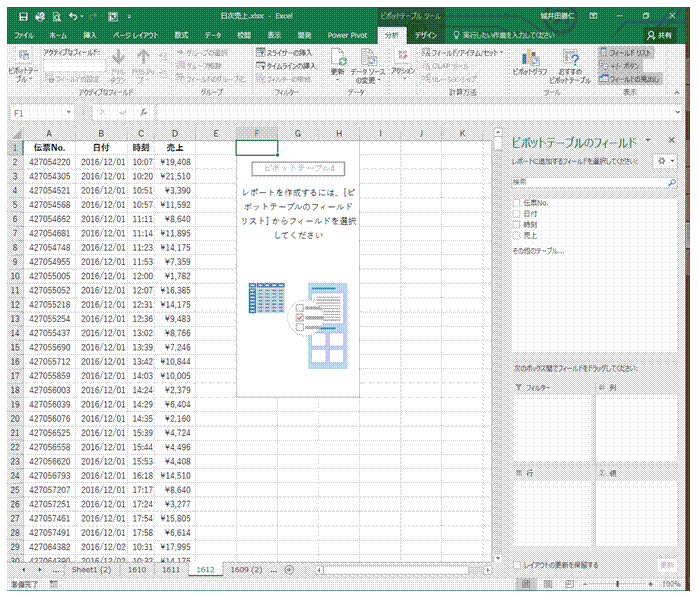 |
④ピボットテーブルのための領域が作られます |
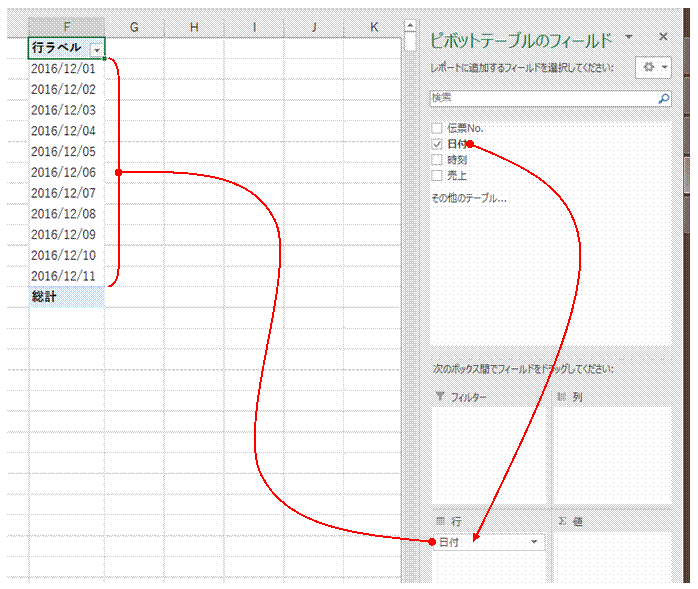 |
⑤「日付」フィールドを「行」ボックスにドラッグします元表の「日付」列に入力されている日付の一覧が抽出されます |
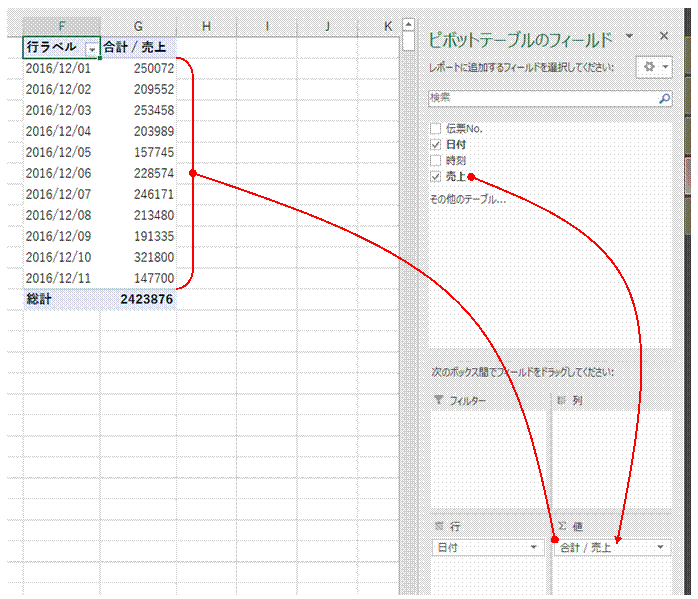 |
⑥「売上」フィールドを「値」ボックスにドラッグします「値」ボックスにドラッグした列の値が集計されます。 |
 |
⑦集計値を右クリックすれば、表示形式を整えられます |
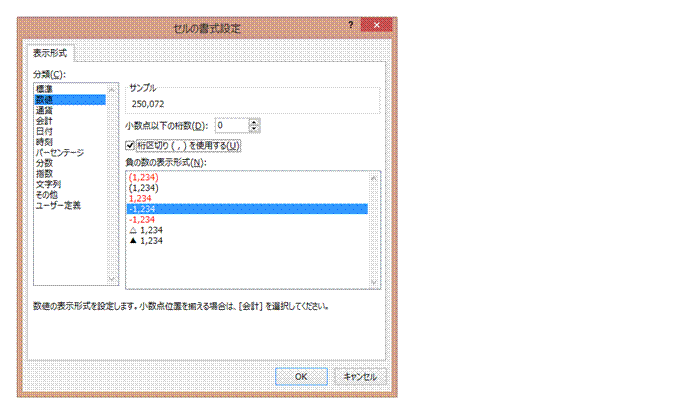 |
|
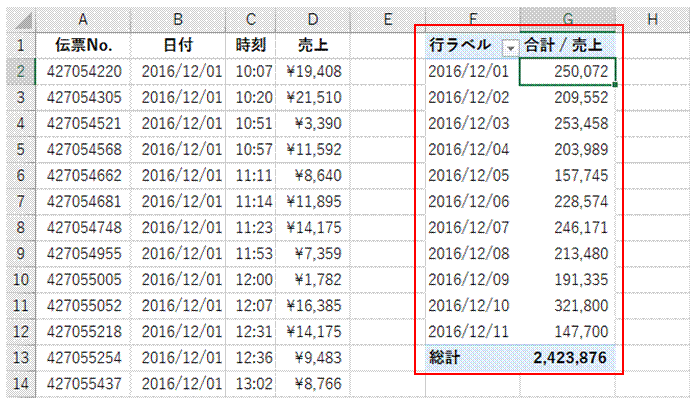 |
|
|
関連する他のページ |
|
表に含まれる担当者別の売上金額を合計したい②
数式を使わないで、男女別の個数を求めたい
表に含まれる担当者別の売上金額を合計したい①
担当者別の売上を求めたい
先月の営業成績が上位30%以内に含まれる人を強調する
行ごとに最小値を強調する
金額の大小に応じて色分けしたい
月別で回答数の一番多いセルに色をつけたい
小さい値が入力されたときに強調したい①
条件付き書式を使って、平均より上または下の値を強調する
小さい値が入力されたときに強調したい②
条件付き書式を使って、トップ10の値を強調する
偏差値の上位10%にあたる生徒の行を強調したい
計算結果が5000を超えるものを強調したい
残業時間の多少を色で区別したい
各教科の偏差値上位の強調表示を優先したい
5件以上の予約が入っている日を強調したい
条件付き書式を使って、最大値のセルを強調する
20時間以上のセルを黄色で塗りつぶしたい
40以上と30以上、それ以外のセルを明確に分けたい
上位10人の得点を強調したい
|