| �G�N�Z�����H�m�@>�@�G�N�Z�����H�m2016 |
�S���҂��Ƃ̔�����z�����v������
�@
�S���҂̖��O���킩���Ă���ASUMIF���ŒS���҂��Ƃ̍��v�����߂��܂�SUMIF���́A���̂悤�ȏ����Ŏg���܂��B SUMIF(�͈�, ����, [���v�͈�])�u�͈́v�ɂ́A�����ɂ���ĕ]������Z���͈͂��w�肵�܂��B �u���������v�ɂ́A���l�⎮�A������Ȃǂ��w�肵�܂��B�����������Z���ɓ��͂��Ă������Ƃ��ł��A���̏ꍇ�ɂ͂��̃Z���Ԓn���w�肵�܂��B �u���v�͈́v �ɂ́A���v����l�̓��͂���Ă���Z���͈͂��w�肵�܂��B�u���������v�̑ΏۂƂȂ�u�͈́v�̒l�����v����ꍇ�ɂ͏ȗ��ł��܂��B |
|
| Excel 2016/2013/2010/2007 | |
�@
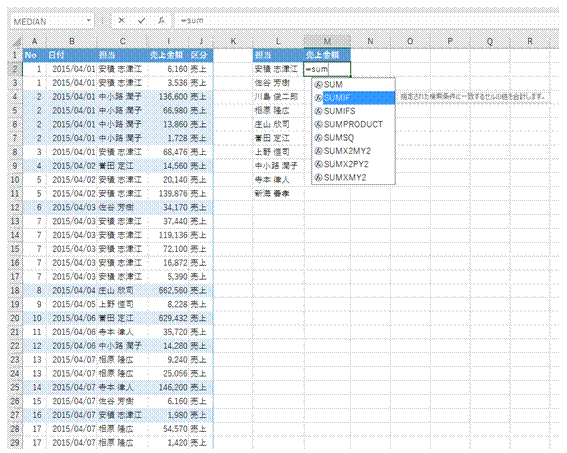 |
�@���p�Łu=sum�v�Ɠ��͂��A�\���������̒�����uSUMIF�v����I��ŁATab�L�[�������܂��S���҂̈ꗗ�͂��炩���ߓ��͂��Ă����܂��B |
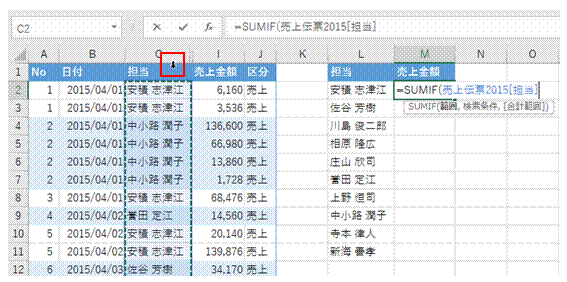 |
�A�S���Җ��̓��͂���Ă���ڂ̏㕔���N���b�N���āA���̗�f�[�^�S�̂��u�͈́v�Ƃ��Ďw�肵�܂����ł́A�W�v�ΏۂƂȂ�\�̓e�[�u�������Ă���܂��B |
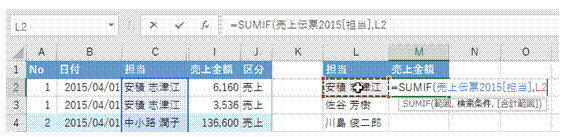 |
�B���p�̃J���}������ŁA�S���Җ��̓��͂��Ă���Z�����A�u���������v�Ƃ��Ďw�肵�܂����̏ꍇ�ɂ́A�אڂ����ɒS���҂̈ꗗ����͂��Ă���̂ŁA���̃Z�����u���������v�Ƃ��Ďg���܂��B |
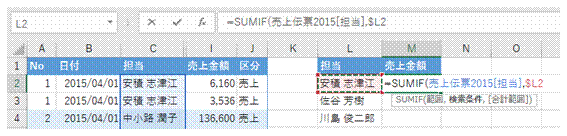 |
�CF4�L�[��2�x�����āA��݂̂̐�Ύw��ɂ��Ă����܂�����̑��̃Z���ɐ������R�s�[���ė��p�ł���悤�ɂȂ�܂��B |
 |
�D���p�̃J���}������ŁA���v����u������z�v�̗�f�[�^���A�u���v�͈́v�Ƃ��Ďw�肵�܂����ł́A�W�v�Ώۂ̕\�̓e�[�u�������Ă���̂ŁA�ڂ̏㕔���N���b�N���邾���ŗ�f�[�^���w��ł��܂��B |
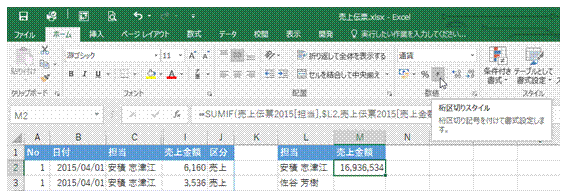 |
�E���p�̕����ʂ���͂���Enter�L�[�������ƁA�w�肵���S���҂ɊY�����锄����z�̍��v�����߂��܂��K�v�ɉ����āA�u�����X�^�C���v��ݒ肵�܂��B |
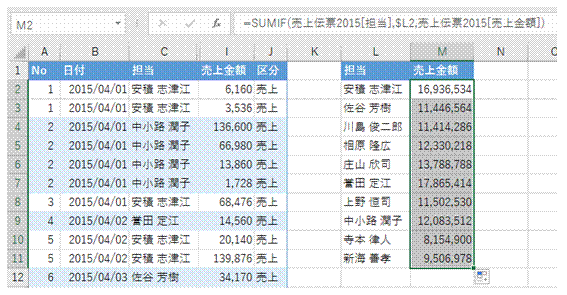 |
�F�t�B���n���h�����g���āA������̑��̃Z���ɃR�s�[���܂��@ |
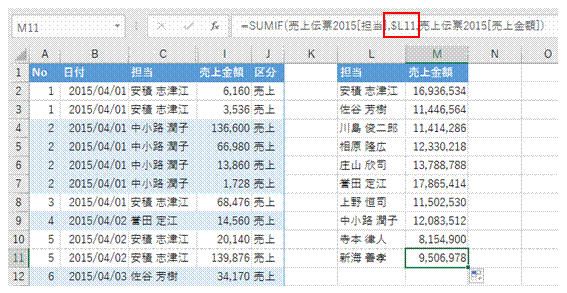 |
�G�W�v�Ώۂ̕\�̓e�[�u�������Ă���̂ŁA�R�s�[��̐����̒��ŕω�����̂́u���������v�̃Z���Ԓn�����ł� |
�y�W�v�Ώۂ̕\���A�e�[�u��������Ă��Ȃ��ꍇ�z |
|
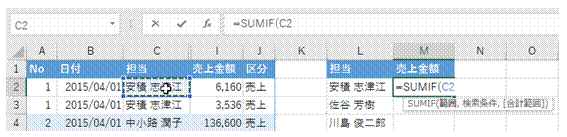 |
�@SUMIF������͂��A�u�͈́v�Ƃ��āA�S���Җ��̓��͂���Ă����̐擪�Z�����N���b�N���܂� |
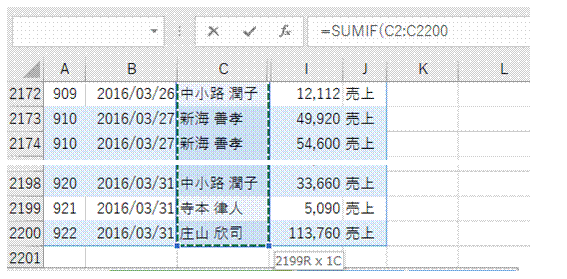 |
�ACtrl�{Shift�{���L�[�ŁA����̖����̃Z���܂ł�I�����܂��@ |
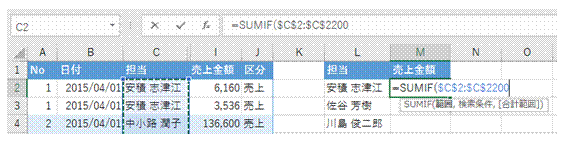 |
�BF4�L�[�������āA�I��͈͂̃Z���Ԓn���Ύw��ɕς��܂���Ύw��ɂ��Ă����ƁA���̃Z���ɐ������R�s�[���ė��p�ł���悤�ɂȂ�܂��B |
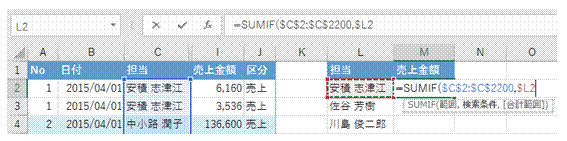 |
�C���p�̃J���}������ŁA�S���Җ��̓��͂��Ă���Z�����A�u���������v�Ƃ��Ďw�肵�܂�F4�L�[��2�x�����āA��݂̂̐�Ύw��ɂ��A���̃Z���ɐ������R�s�[���ė��p�ł���悤�ɂ��Ă����܂��B |
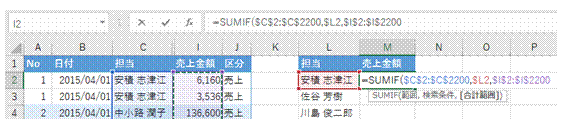 |
�D�@�`�B�Ɠ��l�̕��@�ŁA�u���v�͈́v�Ƃ��āu������z�v�̗�f�[�^���w�肵�܂� |
 |
�E���p�̕����ʂ���͂���Enter�L�[�������ƁA�w�肵���S���҂̔�����z�̍��v�����߂��܂����������������A����̑��̃Z���ɃR�s�[���܂��B |
�@
|
|
�֘A���鑼�̃y�[�W |
|
�����V�[�g�ɍ��ڂ��Ƃ̏W�v���ʂ�\��������
�j�����Ɏ��Ǝ��{�����̍��v�����߂���
�u�I�C���v�Ɩ��̂����i���ƁA���ʐ����̗����̏����ɍ��v������̂��ASUMIFS���ō��v������
�u�I�C���v�Ɩ��̂����i���̂����āASUMIFS���ł��̌������v������
���ʐ�����7�ȏ�̐��i��SUMIFS���ō��v������
�lj��f�[�^�̗\�肳��Ă���\����A�����ɍ��v����f�[�^�̍��v�����߂���
�S���ҕʂ̔�������߂���
�w�肵�����ʐ����Ɛ��i���̗����ɍ��v������̂����v������
���`���j���̔��ゾ�������v������
�����ŒS���ҕʂ̔�������߂���
���ɂ����ƂɊe���ڂ��W�v������
�ŐV�f�[�^���s�{�b�g�e�[�u���ŏW�v������
�����̔�������ʂŏW�v������
�s�{�b�g�e�[�u�����g���āA�j���Ńf�[�^�͂�����
���ڕʂɏW�v������
�����̔����j���ŏW�v������ |
�@