| エクセル実践塾 > エクセル実践塾2013 |
ハイパーリンクの設定をまとめて行いたい
HYPERLINK関数を使えば、数式でハイパーリンクの設定を行えますHYPERLINK関数は、次のような書式でハイパーリンクの設定を行えます。 HYPERLINK(リンク先,別名)「リンク先」には、メールアドレスやURLなどを指定します。クリックするだけでメール送信できるようにしたい場合には、メールアドレスの頭に「mailto:」という文字列を付加します。 「別名」には、セルに表示される文字列などを指定します。 このHYPERLINK関数式に必要な文字列などをあらかじめシートに用意しておけば、流用できる数式でハイパーリンクの設定を行えます。 |
|
| Excel 2013/2010/2007 | |
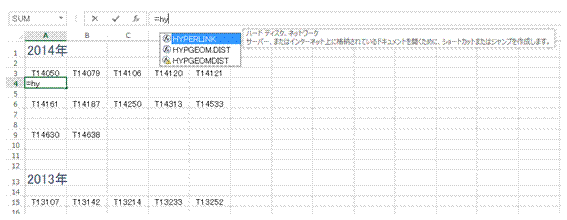 |
①あらかじめジャンプ先のシート名をセルに入力しておき、その直下のセルにHYPERLINK関数式を設定します半角で「=hy」と入力すると、HYPERLINK関数を一覧から選べます。選択してTabキーを押せば、セルに「=HYPERLINK(」と入力されます。
|
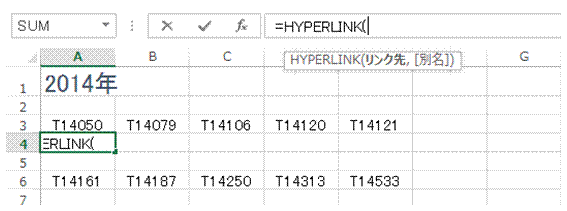 |
②HYPERLINK関数に必要なのは、リンク先を表す文字列と、ハイパーリンク化される文字列の指定の二つです |
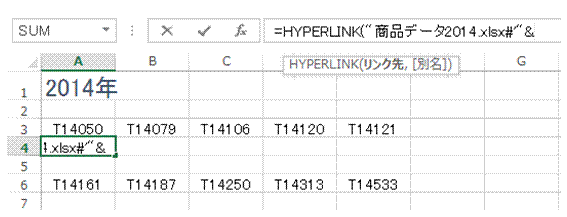 |
③半角の「"」に続けてブック名を、さらに「.xlsx#'"&」と入力しますリンク先として指定するのは、通常のハイパーリンク設定時に「アドレス」として表示されるものです。シート名がセルに入力されているので、その前の部分を""で挟んで指定します。その後ろの「&」は、続けて指定するシート名とつなぐためのものです。 ※#の後ろの「'」は、それに挟まれている文字列がシート名であることを表します。 |
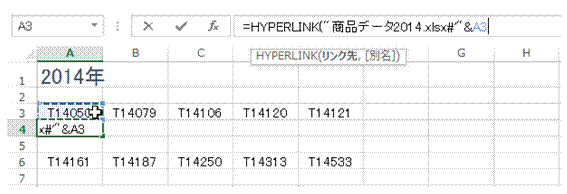 |
④シート名の入力されているセルをクリックして指定します |
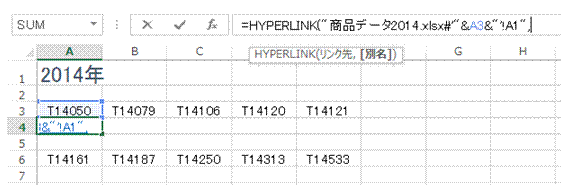 |
⑤「&」を入力してから、「'!A1」を""で挟んで入力し、次の引数を指定するためのカンマを入力します「'」は、それに挟まれている文字列がシート名であることを表します。 「!A1」は、ジャンプ先のセル番地を表します。 |
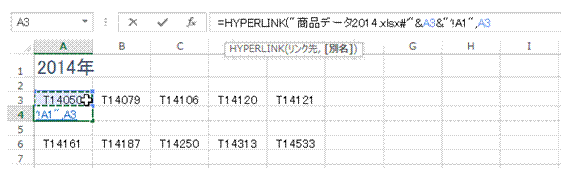 |
⑥シート名の入力されているセルをクリックして、「別名」として指定します |
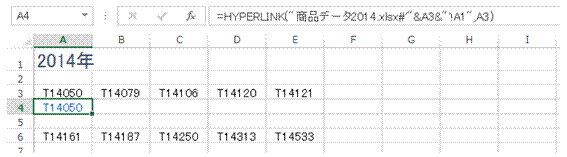 |
⑦閉じ括弧を入力して、Enterキーを押すと、ハイパーリンク化された文字列ができあがります |
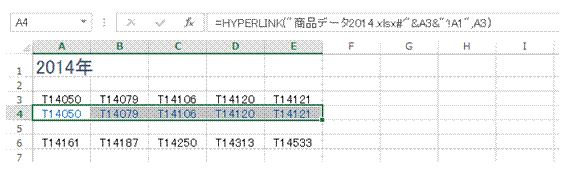 |
⑧セル右下の■(フィルハンドル)をドラッグして、HYPERLINK関数式をコピーしますシート名との相対位置関係が同じなので、HYPERLINK関数式によるハイパーリンク文字列の設定が正しく行われます。 |
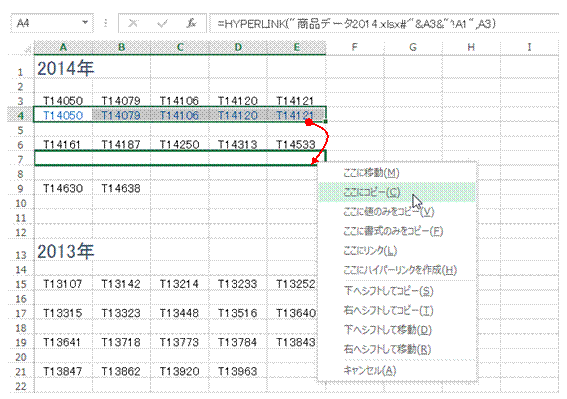 |
⑨必要なセル範囲にHYPERLINK関数式をコピーします |
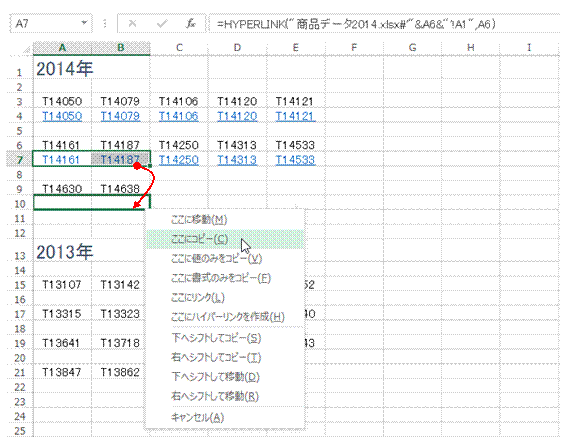 |
⑩シート名との相対位置関係が同じであれば、HYPERLINK関数式は正しく機能します |
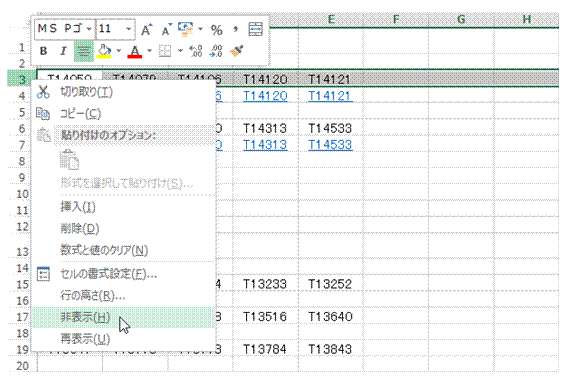 |
⑪HYPERLINK関数の引数として用いたシート名のセルは、非表示にします |
 |
⑫他の不要なセル範囲も非表示にします |
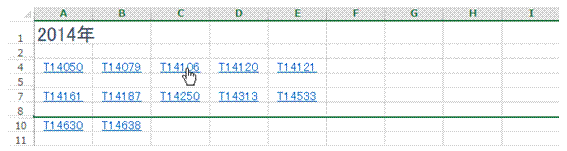 |
⑬HYPERLINK関数でハイパーリンク化された文字列は、通常のハイパーリンクと同じに動作します |
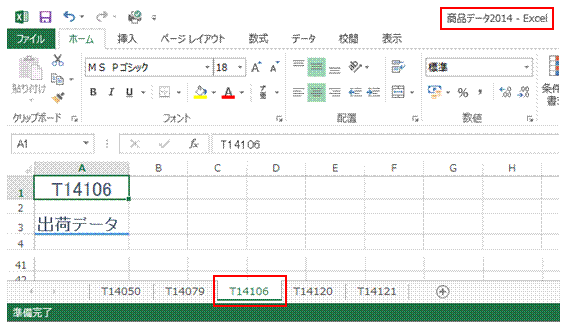 |
⑭クリックすれば、指定ブックが開き、指定シートを表示できます |
|
|
関連する他のページ |
|
セル範囲の名前を効率よく設定したい
名前を付けたセル範囲を確認したい
数式をわかりやすくしたい①
B2セルに入力してあるデータを、そのシートの名前にしたい
ブックにたくさんのシートがあり、それぞれのB2セルに入力してあるデータを、それぞれのシートの名前にしたい
セル範囲につけた名前を変えたい
数式をわかりやすくしたい②
セル範囲に付けた名前を削除したい
数式に使っている、セル範囲につけた名前を変更したい
わかりやすい数式にしたい
メールアドレスが勝手にハイパーリンク化されないようにしたい
あとから見てもわかりやすいVLOOKUP関数式にしたい
名前にメールアドレスをハイパーリンクして、クリックするだけでメール送信できるようにしたい
メールアドレスのハイパーリンクを解除したい
貼り付けたWeb画面にハイパーリンクを設定したい
班名をクリックすると、そのメンバーリストが表示されるようにしたい
ハイパーリンク化されている文字列の内容を修正したい
入力済みの住所に該当する、地図を表示したい |
|
|
|