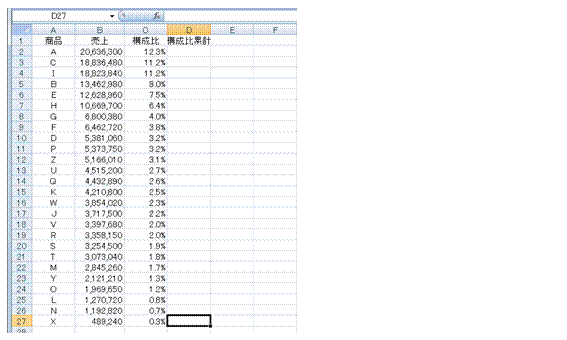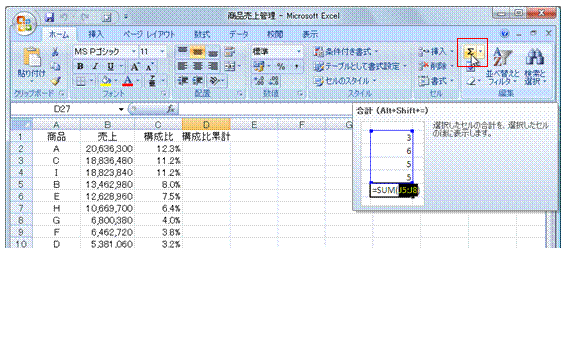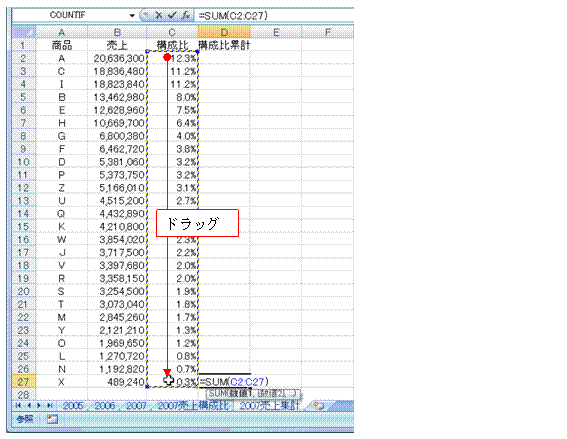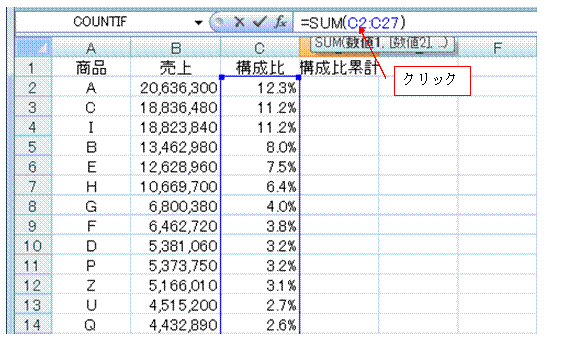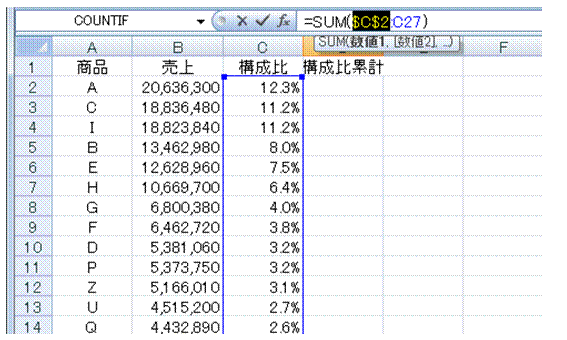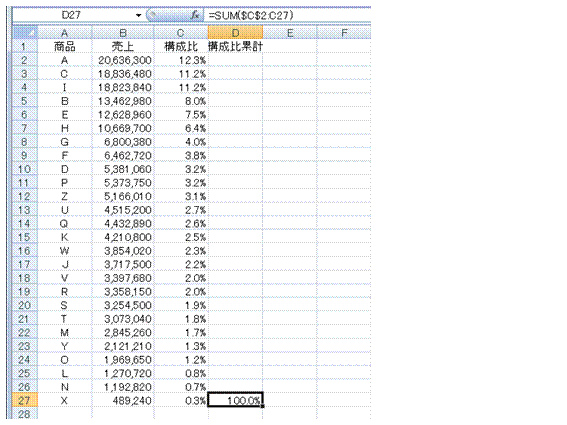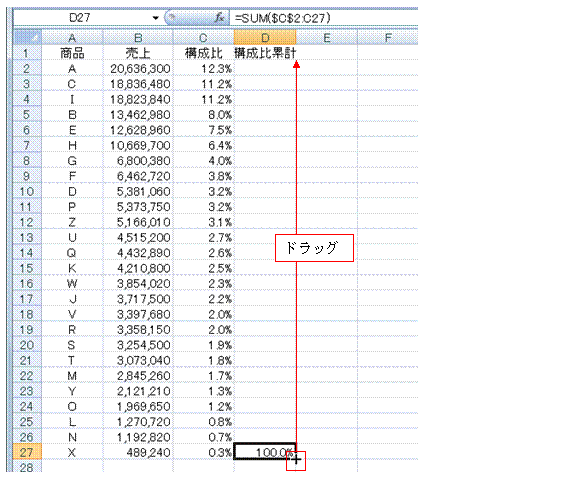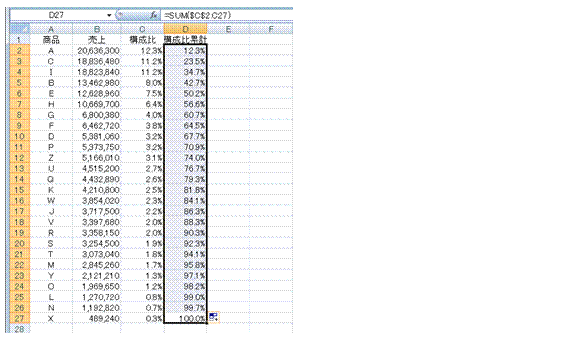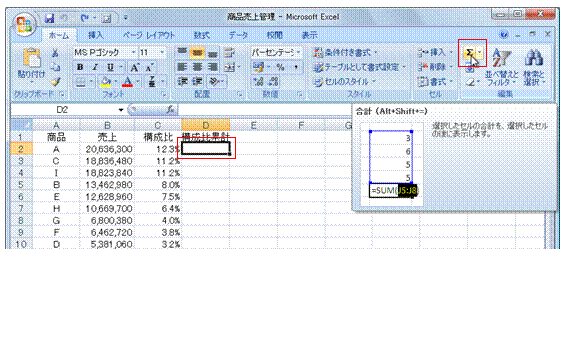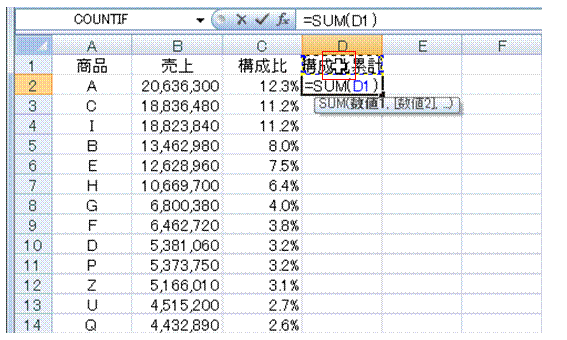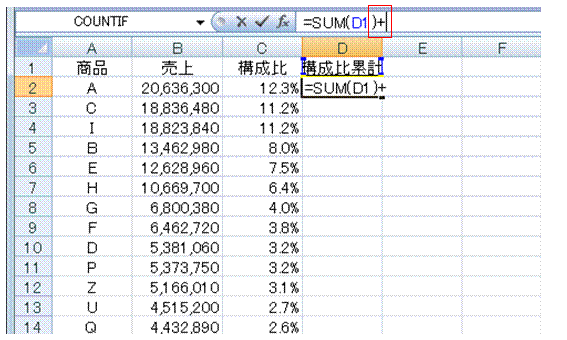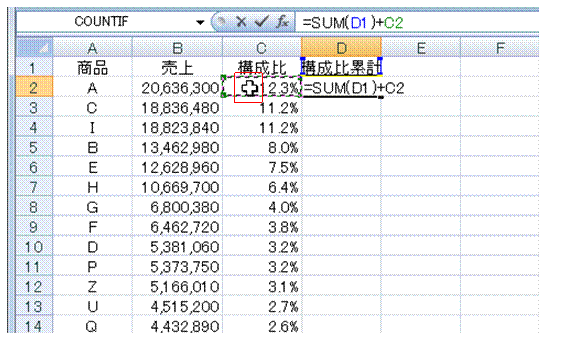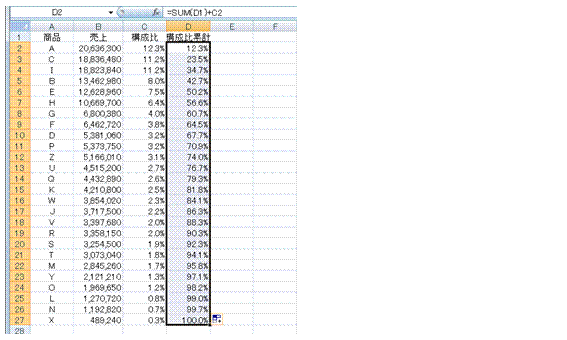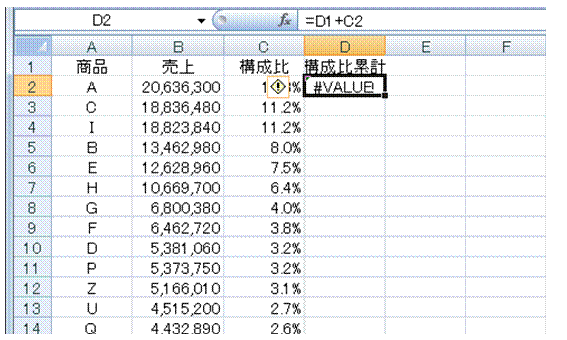構成比累計を求める
|
パレート図の作成に必要な「構成比累計」は、SUM関数を利用した計算式で求めることができますパレート図の作成には、棒グラフと なる売上や個数、頻度などの値と、折れ線になるその構成比の累計が必要です。 この構成比の累計は、構成比を降順に並べ替えてから 、SUM関数を利用した計算式で求めます。
|
||||||
|
|
|||||||
構成比累計を求めるためのSUM関数式は、範囲の先頭セルを絶対指定にします①構成比累計の最後尾のセルを選択します。
②[ホーム]タブの[合計]ボタンをクリックします。
③集計範囲として構成比のセルをすべて指定します。
④数式バーに表示されているSUM関数式の、集計範囲の先頭セルをクリックして、数式を編集できるようにします。
⑤先頭セル番地にカーソルのある状態で、[F4]キーを押して、絶対指定にします。
⑥[Enter]キーを押して、SUM関数式の設定を完了します。構成比累計の最後尾セルなので、「100.0%」が表示されます。
⑦設定したSUM関数式を、構成比累計の他のセルにフィルコピーします。SUM関数式を設定したセルが選択されている状態で、その右下隅にマウスポインタを合わせて、その形状が「+」に変わったところで、構成比累計の先頭セルまでドラッグします。
⑧他のセルの構成比累計も計算されます。
設定したSUM関数式は、構成比の先頭セルが絶対指定になっているので、常に先頭セルからの合計が計算されます。
|
|||||||
|
|
|||||||
直前の累計に構成比を加える計算式でも、SUM関数が役に立ちますSUM関数は、引数が数値でない場合には無視されます。この使用を利用すれば、直前の累計に構成比を足す計算式で、構成比累計を求めることもできます。 ①構成比累計の先頭セルを選択して、[ホーム]タブの[合計]ボタンをクリックします。
②直前のセルをクリックして、SUM関数の引数として指定します。作例のように、それが項目名の入力されているセルでも問題ありません。
SUM関数式の集計範囲には、セル範囲でなく、1個のセルでも指定できます。 ③数式バーをクリックして、足し算の算術子である半角の「+」を末尾に入力します。
④構成比のセルをクリックします。
⑤[Enter]キーを押して、計算式を確定すると、構成比のセルの値がそのまま表示されます。
⑥設定した計算式を、構成比累計の他のセルにフィルコピーします。SUM関数で常に直前の累計値を参照し、それに構成比を加えているので、順に構成比累計が求められます。
※ちなみに、SUM関数を使わず、そのまま項目名のセルを参照した場合には、下の画面のようにエラーとなります。
|
|||||||
|
|
|||||||
|
|