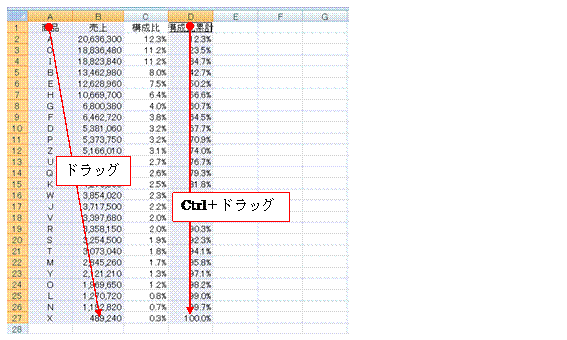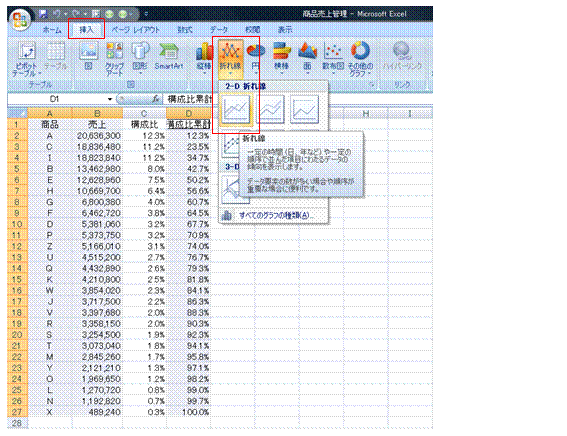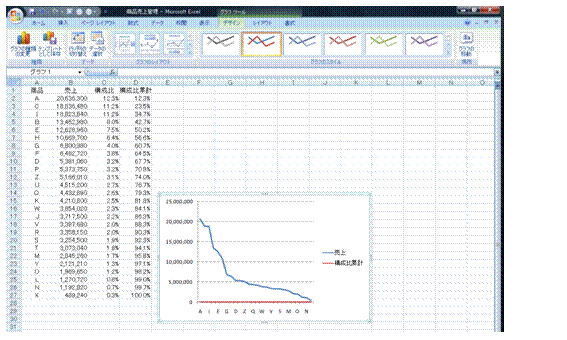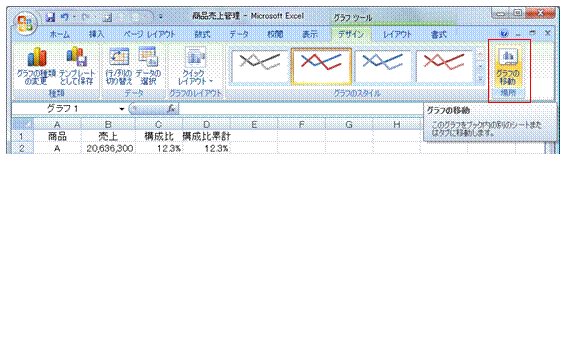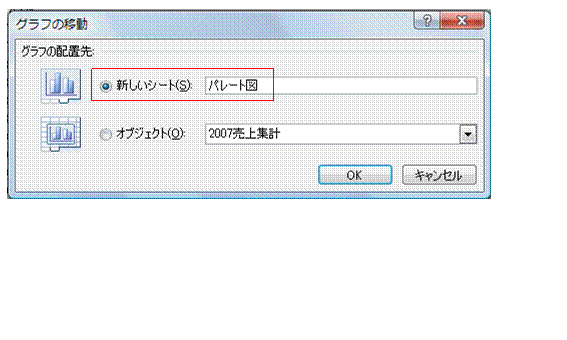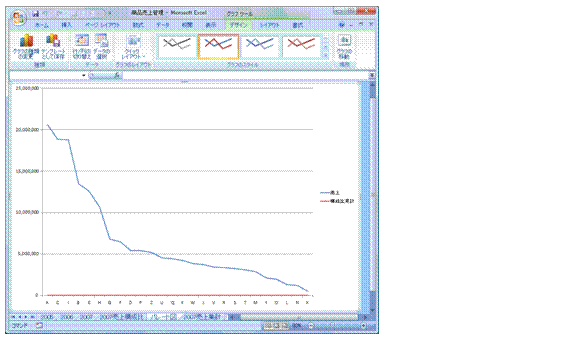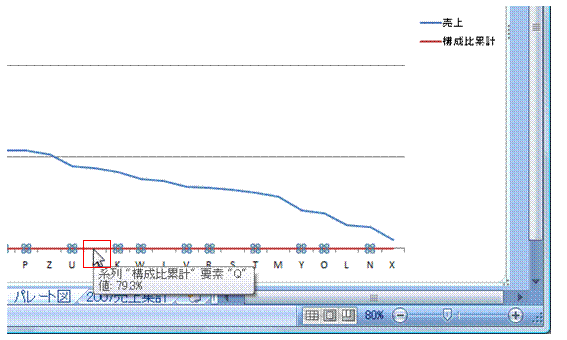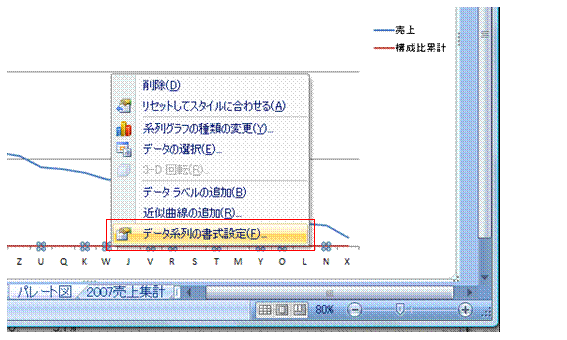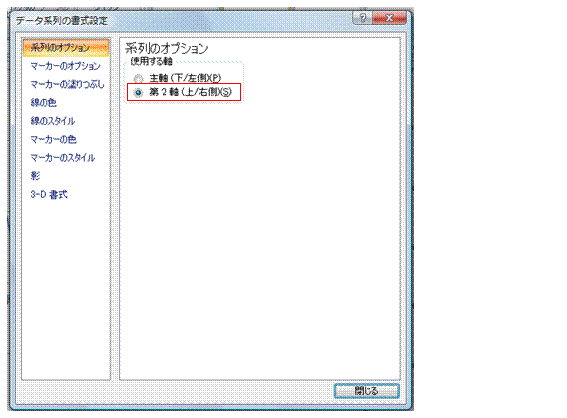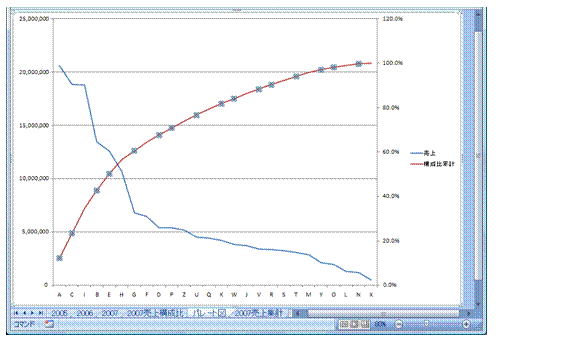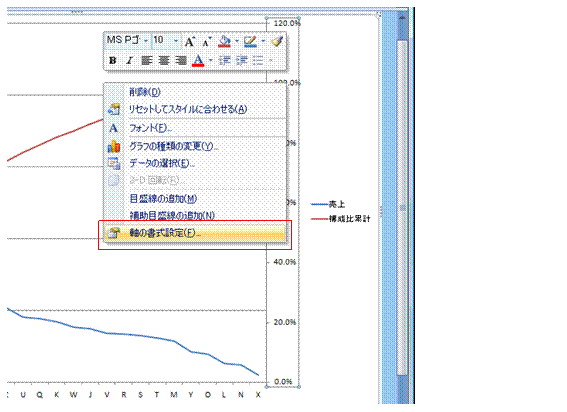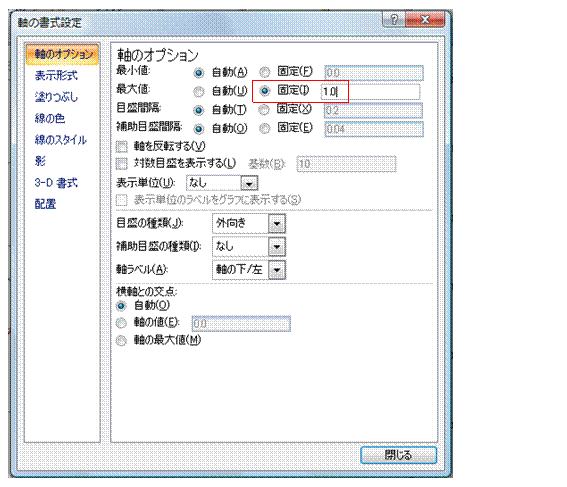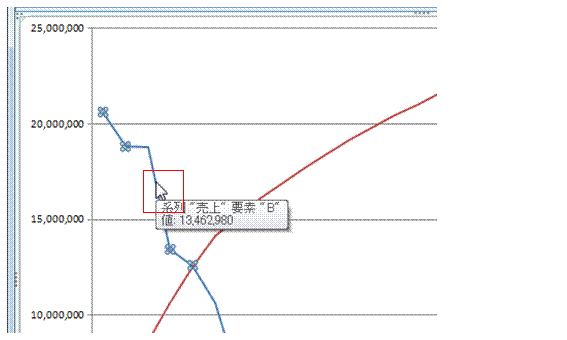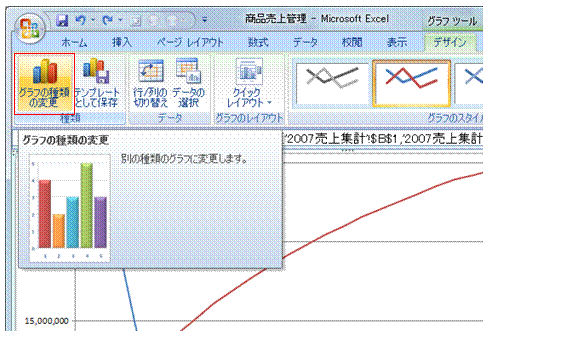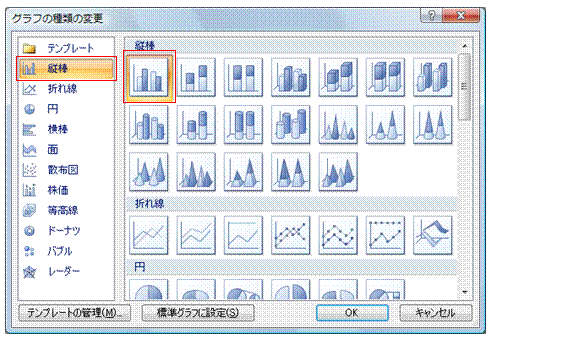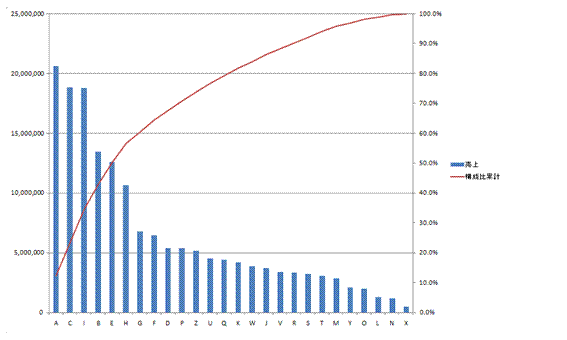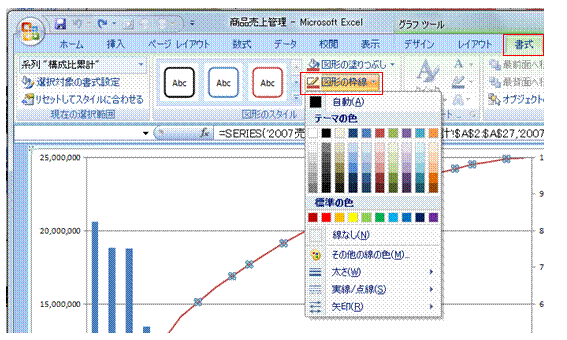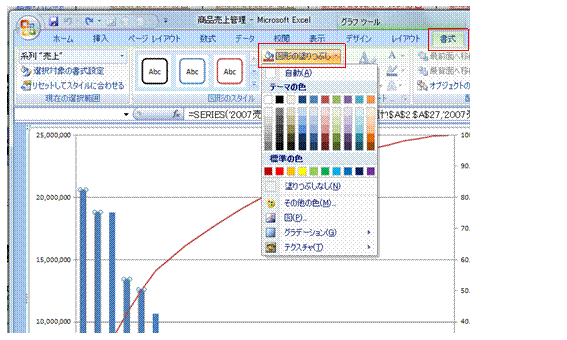パレート図を描く
|
パレート図は、折れ線グラフから描くことができますパレート図は、売上や個数、頻度などを表す棒グラフと、その構成比の累計を表す折れ線グラフの複合グラフです。 このパレート図は、折れ線グラフから描くことができます。
|
||||||
|
|
|||||||
折れ線グラフとして描き、構成比累計を第2軸で表わしてから、売上を棒グラフに変えます①項目名と売上、構成比累計のセル範囲を選択します。離れた所にある構成比累計のセル範囲は、[Ctrl]キーを押さえながらドラッグすることで選択範囲に追加できます。
②[挿入]タブの[折れ線]ボタン→[折れ線]をクリックします。
③シート内に折れ線グラフが描かれます。
④[グラフの移動]ボタンをクリックします。グラフを大きく表示したいので、[グラフの移動]ボタンでシートに移動します。
⑤[新しいシート]を選んで、適当な名前を入力し、[OK]ボタンをクリックします。
⑥グラフシートにグラフが大きく表示されます。先ほど付けた名前は、グラフシート名になります。
⑦横軸を這うように表示されている、構成比累計の折れ線をクリックして選択します。1以下の数値である構成比累計は、値としてはとても小さなものなので、売上などと同じ数値軸で描くと底を這うように表示されてしまいます。
⑧そのまま右クリックして、ショートカットメニューから[データ系列の書式設定]を選びます。
⑨[系列のオプション]で[第2軸(上/右側)]を選んで、[閉じる]ボタンをクリックします。
⑩構成比累計のための数値軸が右側に表示され、折れ線グラフが描きなおされます。
⑪右側の数値軸を右クリックして、ショートカットメニューから[軸の書式設定]を選びます。
⑫[軸のオプション]の[最大値]を[固定]にして、その値を「1.0」に変え、[閉じる]ボタンをクリックします。
⑬右側の数値軸の最大値が100.0%になります。
⑭売上の折れ線をクリックして選択します。
⑮[グラフの種類の変更]ボタンをクリックします。
⑯[縦棒]の[集合縦棒]を選んで、[OK]ボタンをクリックします。
⑰売上が棒グラフになり、パレート図の完成です。
|
|||||||
|
|
|||||||
折れ線や棒の色は、[グラフツール]タブ→[書式]タブで変えることができます折れ線や棒の色は、それをクリックで選択すれば、[グラフツール]タブ→[書式]タブの[図形の枠線]や[図形の塗りつぶし]のボタンで変えることができます。 ①グラフ内の折れ線をクリックで選択すれば、[グラフツール]タブ→[書式]タブ→[図形の枠線]ボタンでその色を変えることができます。
※折れ線は、1度クリックすれば全体を、もう1度クリックすれば一部のみを選択できます。一部のみを選択した状態で、[グラフツール]タブ→[書式]タブ→[図形の枠線]ボタンを実行すると、そこだけ指定した色に変えて強調することができます。 ②グラフ内の棒をクリックで選択すれば、[グラフツール]タブ→[書式]タブ→[図形の塗りつぶし]ボタンでその色を変えることができます。
※棒は、1度クリックすれば全体を、もう1度クリックすれば一部のみを選択できます。一部のみを選択した状態で、[グラフツール]タブ→[書式]タブ→[図形の塗りつぶし]ボタンを実行すると、そこだけ指定した色に変えて強調することができます。
|
|||||||
|
|
|||||||
|
|