| エクセル実践塾 > 特集「パレート図」 |
ABC分析する
ABC分析は、パレート図を用いて行うのが一般的ですパレート図は、売上や個数、頻度などを表す棒グラフと、その構成比の累計を表す折れ線グラフの複合グラフです。 このパレート図は、ピボットグラフの組み合わせグラフで描けます。 ABC分析では、売上や個数、頻度などの高いものから、Aグループ、Bグループ、Cグループのようなグループ分けを行います。グループ分けすることで、重要なものや優先すべきものを明らかにしていきます。 一般的には、全体の70%を占めるものをAグループ、70~90%をBグループ、残り10%をCグループとして分類します。このグループ分けの指針となるのが、構成比累計で描かれる折れ線グラフです。 グループ分けの割合は、分析対象の特性などによって調整します。 半透明の四角形をパレート図に重ねれば、こうしたABCのグループ分けを明瞭にできます。 |
|
| Excel 2013の場合 | Excel 2010/2007の場合 | Excel 2003/2002の場合 | |
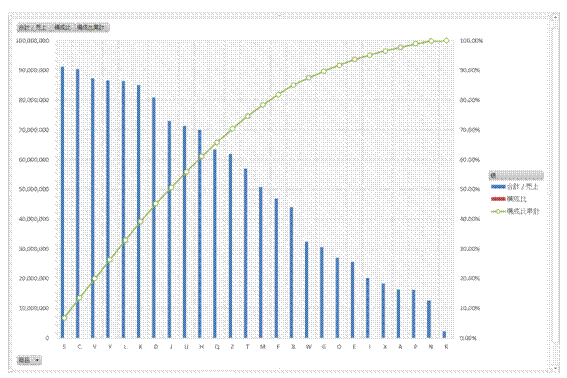 |
①ピボットグラフでパレート図を描きます |
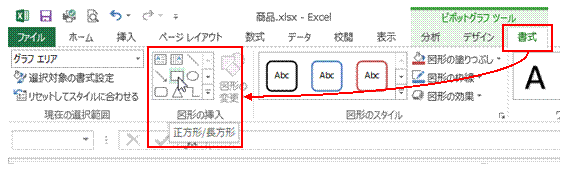 |
②「ピボットグラフツール」の「書式」タブで「正方形/長方形」を選びます
|
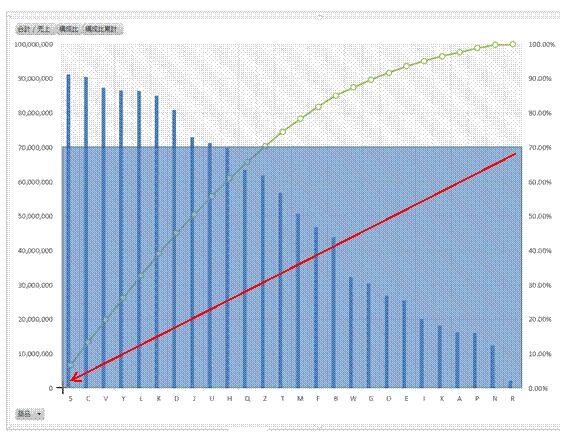 |
③第2軸の70%の目盛りを起点とし、左下隅までドラッグして、四角形を描きます第2軸には、構成比累計の折れ線のための目盛りが表示されています。全体の70%を占めるものがAグループなので、70%の目盛りを起点として四角形を描きます。 |
 |
④「図形の塗りつぶし」の[その他の色]をクリックします |
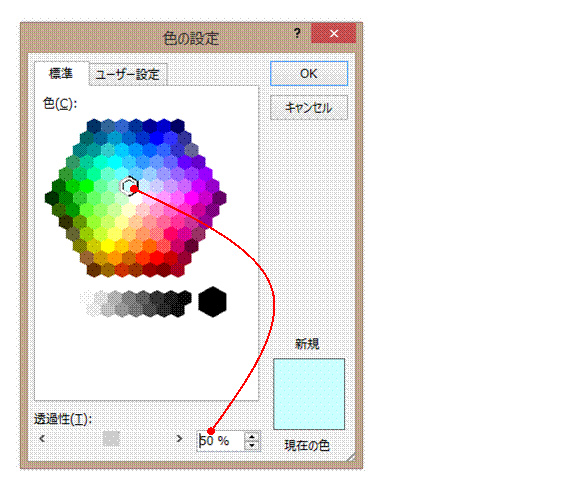 |
⑤薄い青色を選んで、その透過性を50%くらいにします透過性のパーセンテージを上げると、色の透明度が増して、その下に表示されているグラフが透けて見えるようになります。 |
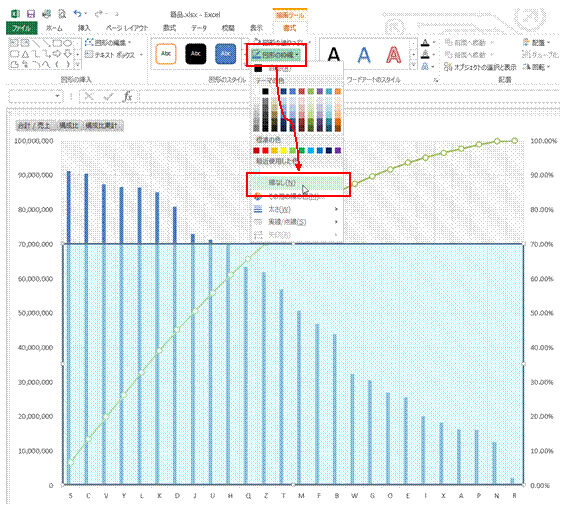 |
⑥「図形の枠線」で[線なし]を選びます |
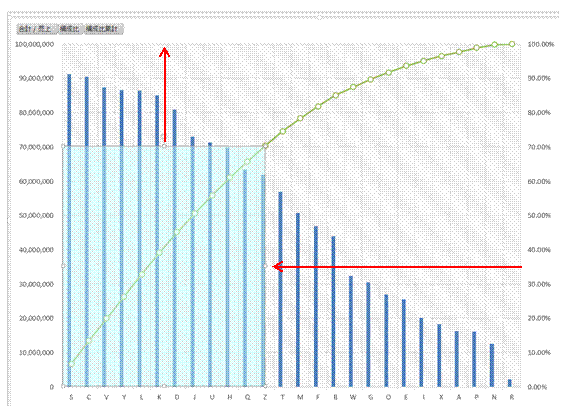 |
⑦四角形の右辺中央のハンドル(○)をドラッグして、右上角と折れ線が接するようにしますさらに、上辺中央のハンドル(○)をドラッグして、四角形をグラフの高さに合わせます。 |
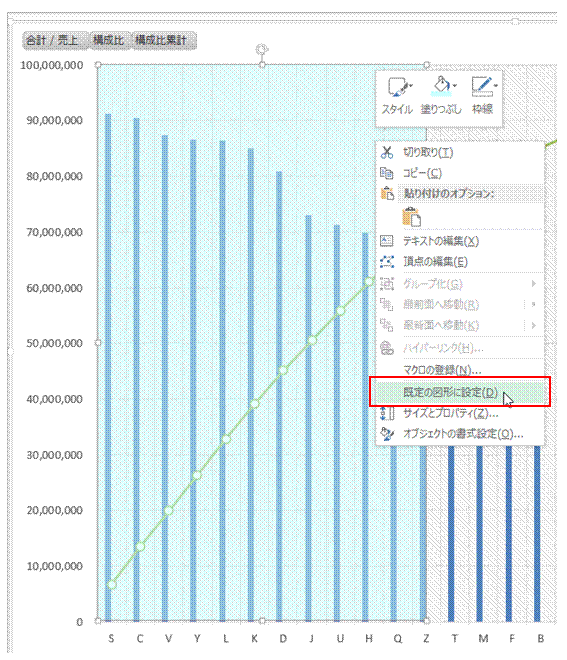 |
⑧四角形を右クリックして、ショートカットメニューから「既定の図形に設定」を選びます「既定の図形に設定」すると、その図形の色などの属性を、次に描く図形に引き継げます。 |
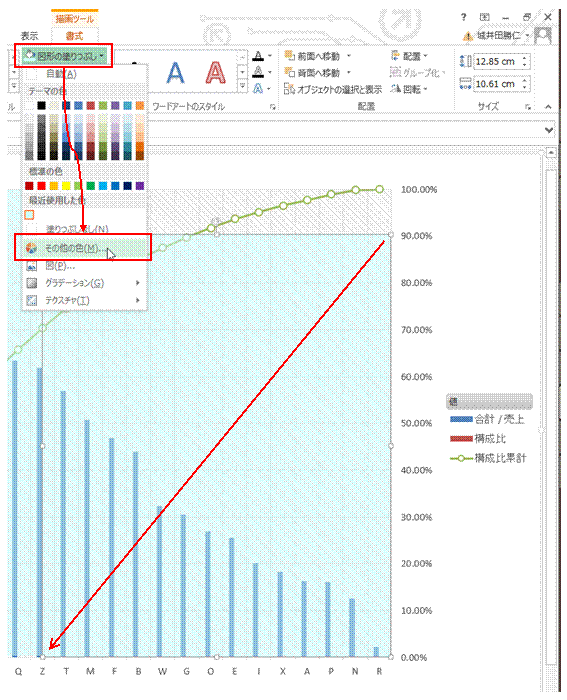 |
⑨同様の手順で、今度は90%の目盛りを起点とする四角形を、先ほど描いた四角形と接するように描き、「図形の塗りつぶし」→「その他の色」で塗りつぶし色を変えます全体の70~90%を占めるものがBグループなので、90%の目盛りを起点として、Aグループを表す四角形と接するように、四角形を描きます。 |
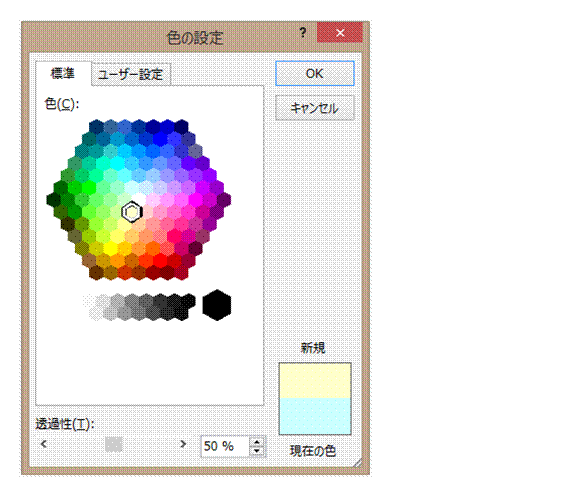 |
⑩今度は薄い黄色にします先ほど描いた四角形を「既定の図形に設定」しているので、「透過性」の初期値は「50%」になっています。 |
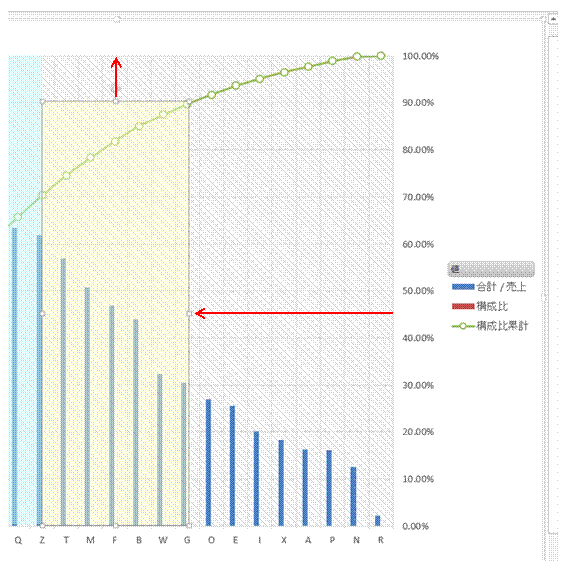 |
⑪四角形のハンドル(○)をドラッグして、折れ線の90%付近に右上角を、高さをグラフに合わせます |
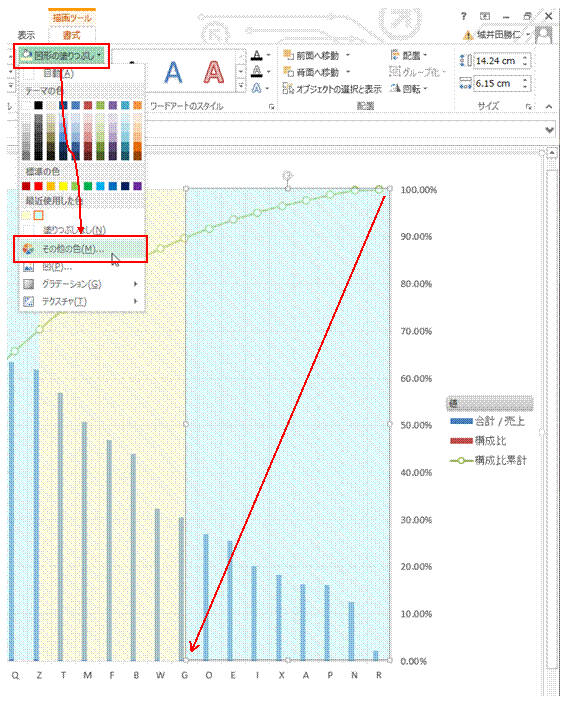 |
⑫さらに同様の手順で、第2軸の100%の目盛りから、先ほど描いた四角形と接するように、四角形を描き、その色を変えます最後に描く四角形は、Cグループを表すものとなります。 |
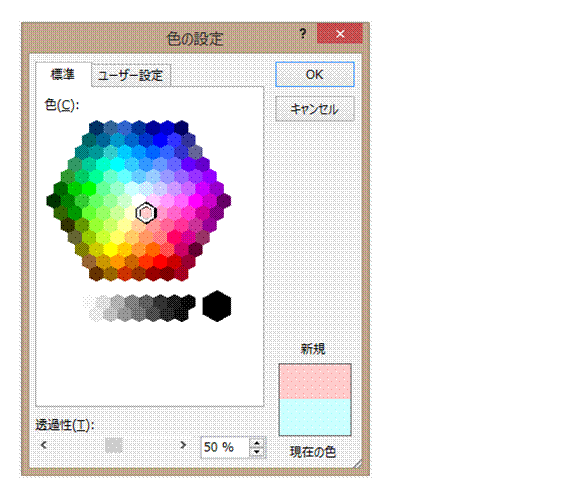 |
⑬今度は薄い赤色にします |
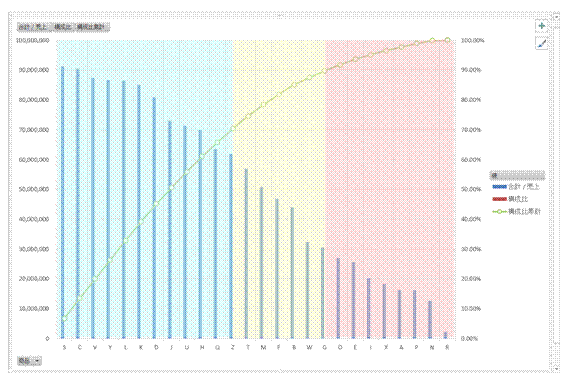 |
⑭ABCの各グループが色分けされた、ABC分析しやすいパレート図となりました |
ABC分析では、折れ線の傾き具合の検証や、パレート図同士の比較などを行います >> |
|
関連する他のページ |
|
|
ピボットテーブルで値の合計を求めたい
日付別の集計結果を、別のシートに表示したい
毎日の売上を月別で集計したい
ピボットテーブルを使って、曜日でデータを分析したい
ABC分析のためのパレート図を作りたい
累計を簡単に求めたい
ピボットテーブルで構成比累計を求めたい
ピボットテーブルの項目の並びを、元表と同じにしたい
ピボットテーブルを会計年度(4月からが第1四半期)でグループ化したい |