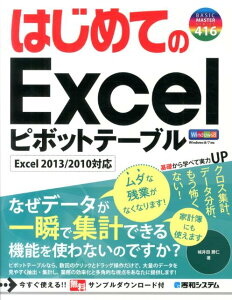| �G�N�Z�����H�m�@>�@���W�u�p���[�g�}�v |
�p���[�g�}��`��
�@
�s�{�b�g�e�[�u���Łu�\����v�v�Ȃǂ����߂��ꍇ�́A�s�{�b�g�O���t�ŕ`���܂��p���[�g�}�́A�������A�p�x�Ȃǂ�\���_�O���t�ƁA�����\�������v��\���܂���O���t�̕����O���t�ł��B ���̃p���[�g�}�́A�s�{�b�g�O���t�̏c�_�O���t����`���܂��B |
|
|
| Excel 2013�̏ꍇ �@�b�@Excel 2010�̏ꍇ �@�b�@Excel 2007�̏ꍇ�@�b�@Excel 2003/2002�̏ꍇ | ||
�@
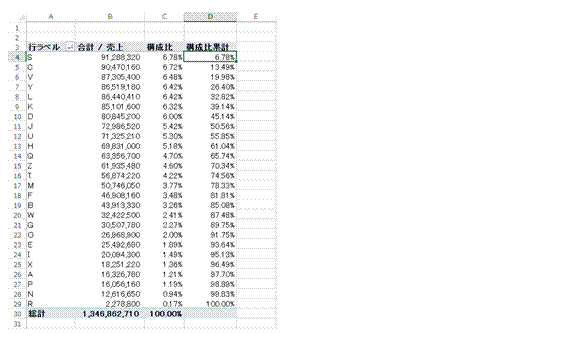 |
�@�p���[�g�}�ɕK�v���s�{�b�g�e�[�u���ō\�����ƁA�\����v�����߂܂� |
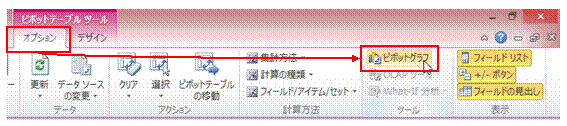 |
�A�u�s�{�b�g�e�[�u���c�[���v�́u�I�v�V�����v�^�u�́u�s�{�b�g�O���t�v���N���b�N���܂��@ |
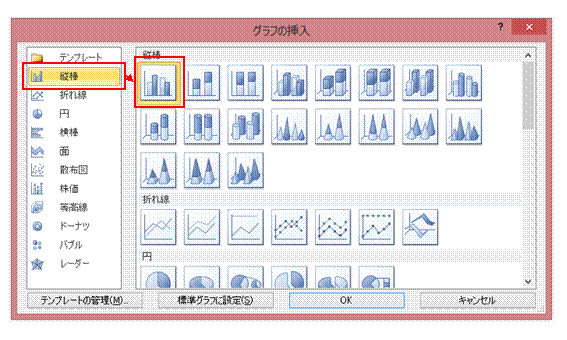 |
�B�u�c�_�v�́u�W���c�_�v��I��ŁA�uOK�v���N���b�N���܂� |
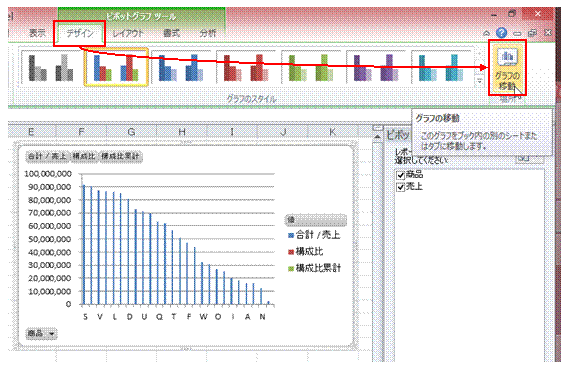 |
�C�u�s�{�b�g�O���t�c�[���v�́u�f�U�C���v�^�u�́u�O���t�̈ړ��v���g���āA�p���[�g�}����p�V�[�g�ő傫���`�����悤�ɂ��܂� |
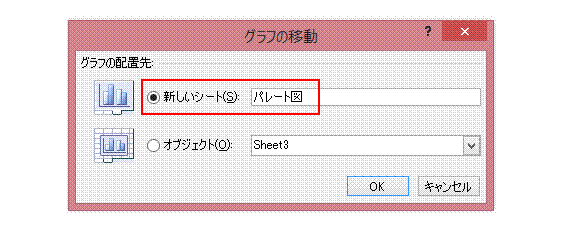 |
�D�V�����V�[�g�ɂ́u�p���[�g�}�v�Ȃǂ̓K���Ȗ��O�����Ă����܂� |
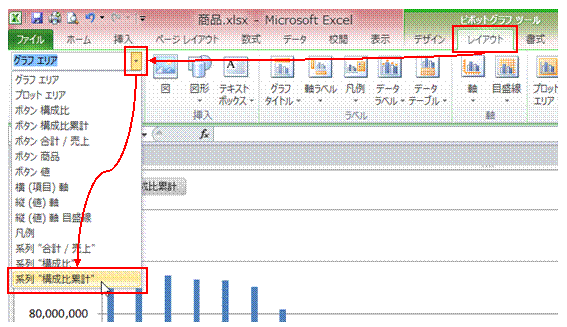 |
�E�u�s�{�b�g�O���t�c�[���v�́u���C�A�E�g�v�^�u�ŁA�u�n��"�\����v"�v��I�т܂��O���t�Ŋm�F�ł��Ȃ��n��́A��������I�Ԃ��ƂŐݒ�Ώۂɂł��܂��B |
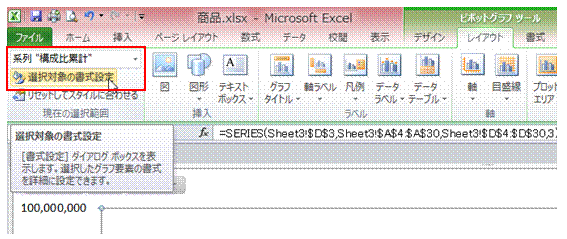 |
�F�u�I��Ώۂ̏����ݒ�v���N���b�N���܂� |
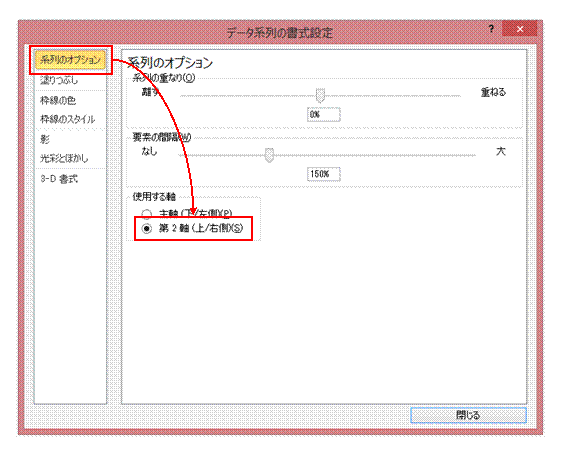 |
�G�u�n��̃I�v�V�����v�Łu�g�p���鎲�v���u��2���i��/�E���j�v�ɂ��āA�u����v���N���b�N���܂� |
 |
�H�u�s�{�b�g�O���t�c�[���v�́u�f�U�C���v�^�u�Łu�O���t�̎�ނ̕ύX�v���N���b�N���܂���Q���ŕ`���������u�\����v�v�̖_�O���t��܂���O���t�ɕς��܂��B |
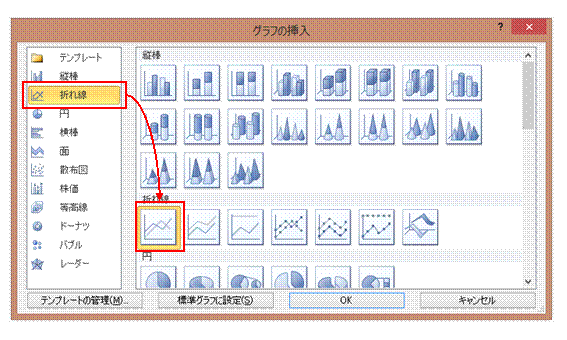 |
�I�u�܂���v����u�܂���v�O���t��I��ŁA�uOK�v���N���b�N���܂� |
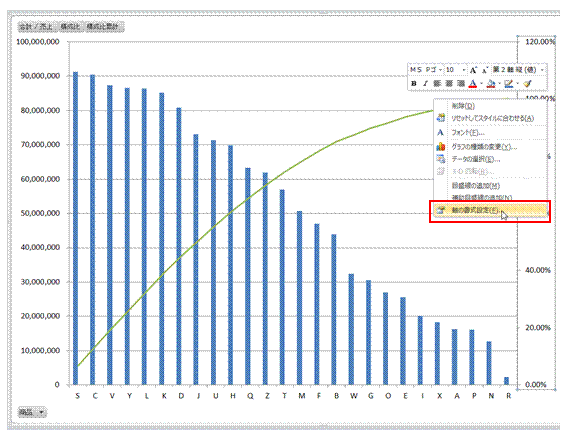 |
�J��2�����E�N���b�N���āA�u���̏����ݒ�v��I�т܂� |
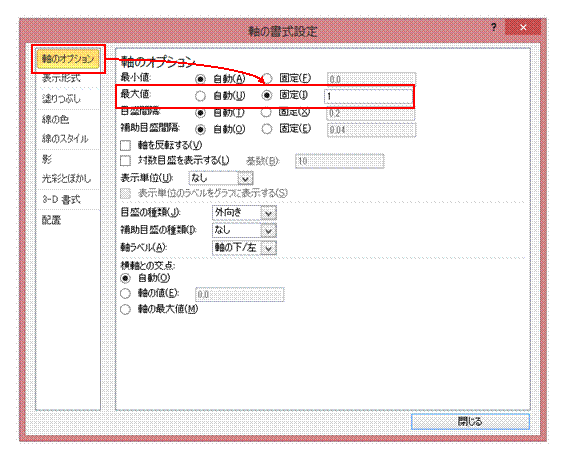 |
�K�u�ő�l�v���u1�v�ɕς��āA�u����v���N���b�N���܂���2���̍ő�l��100���ɕς��܂��B |
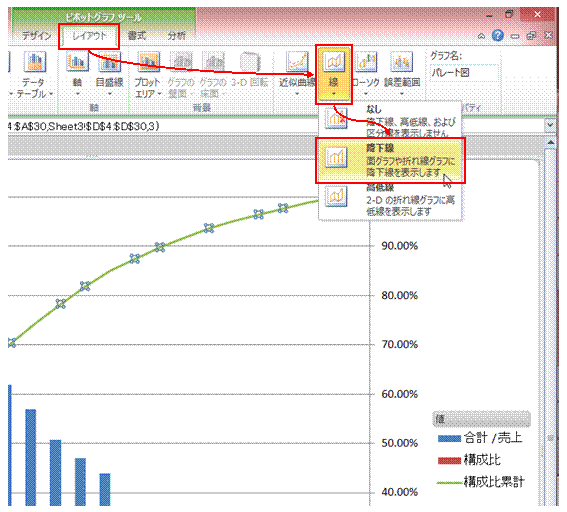 |
�L�u�s�{�b�g�O���t�c�[���v�́u���C�A�E�g�v�^�u�́u���v���u�~�����v��ݒ肷��ƁAABC���͂��₷���Ȃ�܂� |
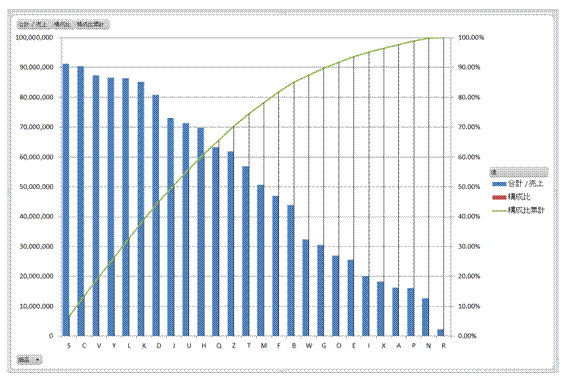 |
�@ |
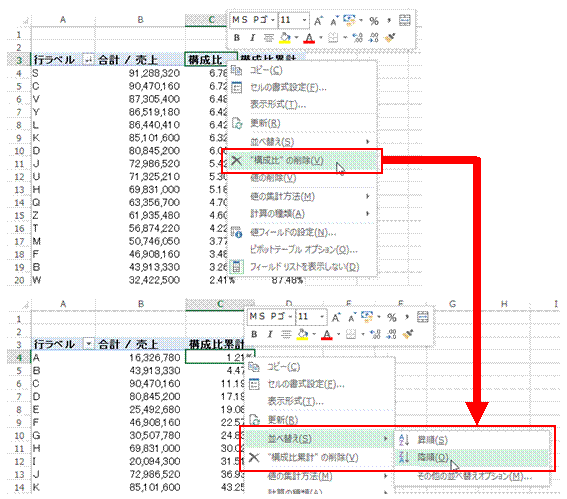 |
���}��́u�\����v�̕\�����ڏ��ȏꍇ�́A�s�{�b�g�e�[�u���Łu�\����v�t�B�[���h���폜���Ă���s�{�b�g�O���t��`���܂��s�{�b�g�e�[�u���ŋ��߂�u�\����v�v�́A�u�\����v�����Ƃɂ������̂ł͂Ȃ��̂ŁA�u�\����v���폜���Ă���肠��܂���B �������A�u�\����v�ł̕��בւ��͉�������Ă��܂��̂ŁA���炽�߂č~���ł̕��בւ����s���܂��B |
�@
�֘A���鑼�̃y�[�W |
|
|
�s�{�b�g�e�[�u���Œl�̍��v�����߂���
���t�ʂ̏W�v���ʂ��A�ʂ̃V�[�g�ɕ\��������
�����̔�������ʂŏW�v������
�s�{�b�g�e�[�u�����g���āA�j���Ńf�[�^�͂�����
ABC���͂̂��߂̃p���[�g�}����肽��
�v���ȒP�ɋ��߂���
�s�{�b�g�e�[�u���ō\����v�����߂���
�s�{�b�g�e�[�u���̍��ڂ̕��т��A���\�Ɠ����ɂ�����
�s�{�b�g�e�[�u������v�N�x�i4�����炪��1�l�����j�ŃO���[�v�������� |
�@