| エクセル実践塾 > エクセル実践塾2010 |
カスタマイズしたリボンやクイックアクセスツールバーを、自宅のExcelでも使いたい
Excel 2010同士であれば、EXPORTEDUI ファイルをインポートすることで、同じリボンやクイックアクセスツールバーにできますリボンやクイックアクセスツールバーのカスタマイズ結果は、EXPORTEDUI ファイルとして保存することができます。それをインポートすることで、他のパソコンのExcel 2010でも、同じリボンやクイックアクセスツールバーを利用できるようになります。 EXPORTEDUI ファイルの入出力は、「リボンのユーザー設定」にある「インポート/エクスポート」で行えます。
|
|
|
Excel 2010のみ |
|
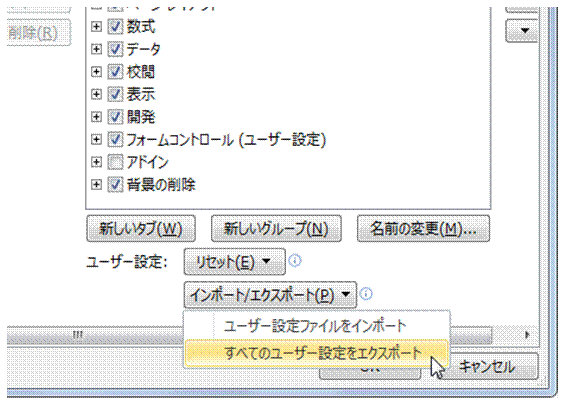 |
「リボンのユーザー設定」のダイアログボックスにある「インポート/エクスポート」ボタンから「すべてのユーザー設定をエクスポート」を選ぶと、現在のカスタマイズ内容をEXPORTEDUI ファイルとして出力できます「ユーザー設定ファイルをインポート」を選ぶと、選択したEXPORTEDUI ファイルの内容で、リボンやクイックアクセスツールバーをすばやくカスタマイズできます。
|
|
|
関連する他のページ |
|
マクロ実行時に表示されるダイアログボックスを無視したい
ブックを閉じるときに、マクロを自動的に実行したい
リスト内の各データを、必要に応じて個別で表示したい
指定したページだけを、とびとびで印刷したい
アクティブなセルの行番号を知りたい
編集中のブックを、現在のフォルダとは別のフォルダにも、すばやく保存したい
B2セルに入力してあるデータを、そのシートの名前にしたい
「縮小して表全体を表示する」 のマクロを、クイックアクセスツールバーから実行したい
A4用紙の左半分に印刷したい
シートに作った
暑中見舞いをハガキに印刷したい |