| �G�N�Z�����H�m�@>�@�G�N�Z�����H�m2010 |
�����̃^�u�̓��e���J�X�^�}�C�Y������
�@
�C�ӂ̃O���[�v�ƁA�����̃O���[�v��u�������邱�ƂŁA�����̃^�u�̃J�X�^�}�C�Y���\�ł������̃^�u�ł����Ă��A�C�ӂ̃O���[�v��lj����邱�Ƃ��ł��܂��B �����̃O���[�v�͕ҏW�ł��܂��A�D���ȃ{�^����lj������A�V�����O���[�v���ɂ��Ēu�������邱�ƂŁA�����̃^�u�̓��e��ς����܂��B �@ |
�@ |
|
Excel 2010�̂� |
|
�@
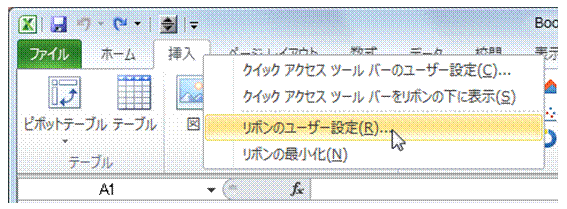 |
�@�K���ȃ^�u���E�N���b�N���āA�u���{���̃��[�U�[�ݒ�v��I�т܂��@ �@ |
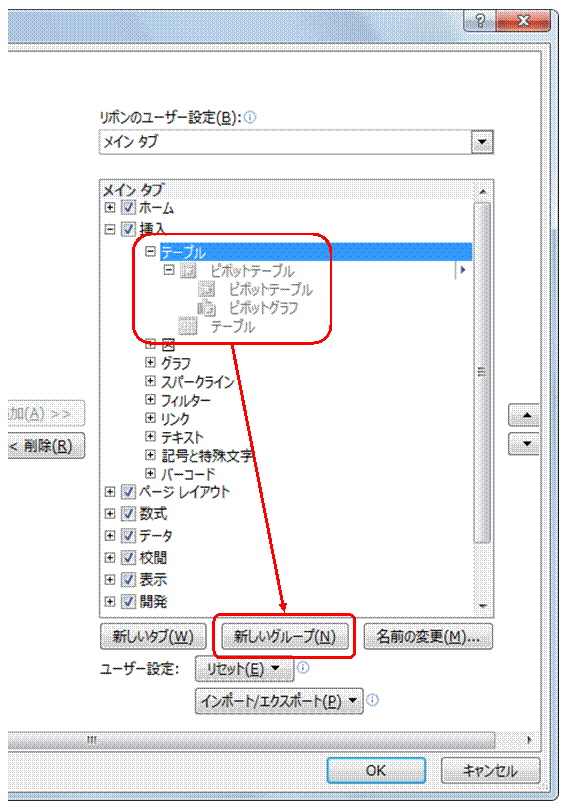 |
�A�J�X�^�}�C�Y�������^�u�ƃO���[�v��W�J���Ă���A�u�V�����O���[�v�v�{�^�����N���b�N���܂��u�{�v�{�^�����N���b�N����ƁA���̃^�u��O���[�v�̓��e���W�J����܂��B �V�����O���[�v�́A�I�𒆂̃O���[�v�̌�ɑ}������܂��B �@ |
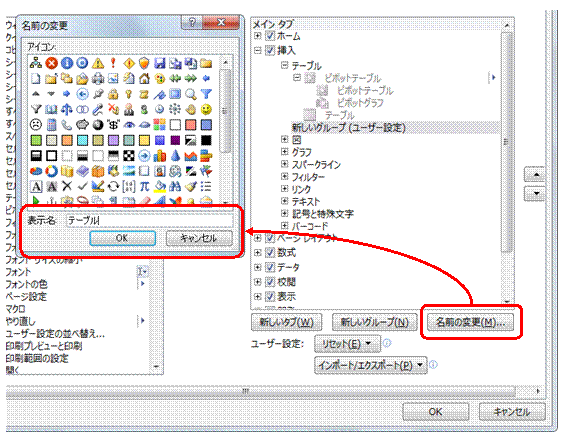 |
�B�V�����O���[�v��I�сA�u���O�̕ύX�v�{�^���Ŋ����O���[�v�Ɠ������O�ɕς��܂��@ �@ |
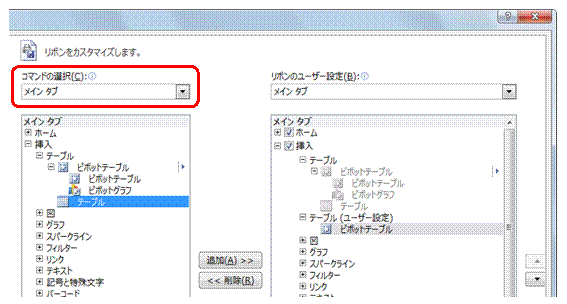 |
�C�u���C���^�u�v�̃��X�g����A�^�u�Ɏc���Ă��������{�^����I�сA�u�lj��v�{�^���ł�����V�����O���[�v�ɒlj����܂��@ �@ |
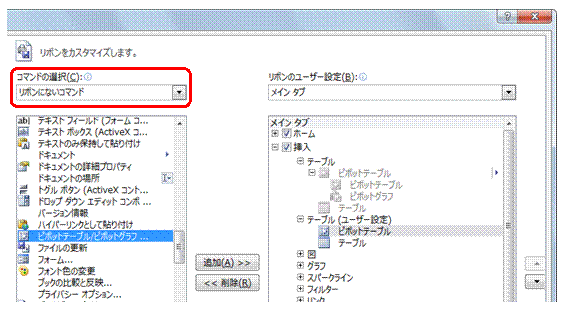 |
�D�u���{���ɂȂ��R�}���h�v����A�V���ɒlj�����{�^����I�сA�u�lj��v�{�^���ŐV�����O���[�v�ɒlj����܂��@ |
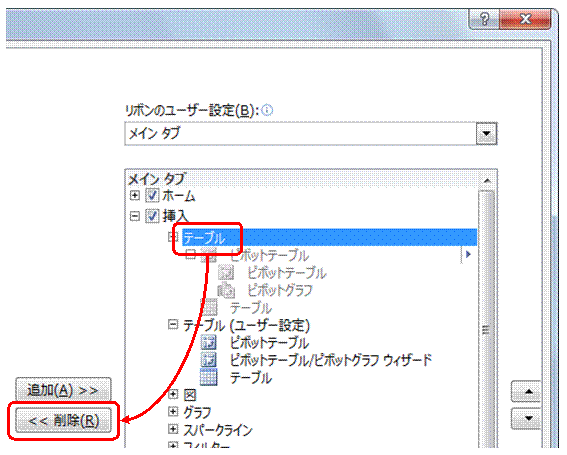 |
�E�K�v�ȃ{�^����V�O���[�v�ɒlj����I������A�����̃O���[�v��I�сA�u�폜�v�{�^���ō폜���܂��uOK�v�{�^�����N���b�N����ƁA���{���̃J�X�^�}�C�Y���������܂��B �@ |
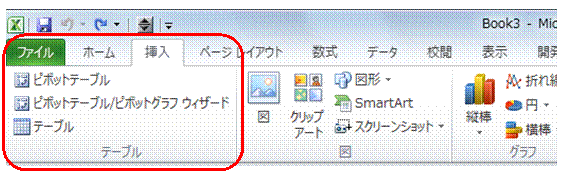 |
�F�����̃^�u�̓��e���A�J�X�^�}�C�Y����܂��@ |
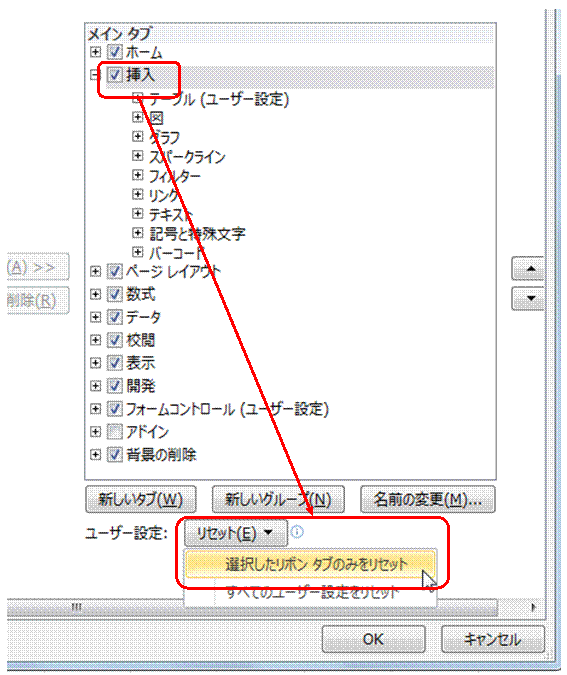 |
���u���Z�b�g�v�{�^�����g���ƁA���ł����̃^�u�̓��e�ɖ߂����Ƃ��ł��܂��u�I���������{�� �^�u�݂̂����Z�b�g�v��I�ׂA�I�𒆂̃^�u�̓��e�������Z�b�g����܂���B �@ |
�@
|
�@ |
�֘A���鑼�̃y�[�W |
|
�}�N�����s���ɕ\�������_�C�A���O�{�b�N�X��������
�u�b�N�����Ƃ��ɁA�}�N���������I�Ɏ��s������
���X�g���̊e�f�[�^���A�K�v�ɉ����Čʂŕ\��������
�w�肵���y�[�W�������A�ƂтƂтň��������
�A�N�e�B�u�ȃZ���̍s�ԍ���m�肽��
�ҏW���̃u�b�N���A���݂̃t�H���_�Ƃ͕ʂ̃t�H���_�ɂ��A���₭�ۑ�������
B2�Z���ɓ��͂��Ă���f�[�^���A���̃V�[�g�̖��O�ɂ�����
�u�k�����ĕ\�S�̂�\������v �̃}�N�����A�N�C�b�N�A�N�Z�X�c�[���o�[������s������
A4�p���̍������Ɉ��������
�V�[�g�ɍ����
�������������n�K�L�Ɉ�������� |