| エクセル実践塾 > エクセル実践塾2010 |
スピンボタンなどのコントロールツールをすばやく使いたい
専用のタブをリボンに追加すれば、利用しやすくなりますリボンには、好きな名前のタブを追加することができます。よく利用するボタンをそこに登録しておけば、それらを実行しやすくなります。 任意のタブの追加は、「リボンのユーザー設定」で行います。
|
|
|
Excel 2010のみ |
|
 |
①適当なタブを右クリックして、「リボンのユーザー設定」を選びます
|
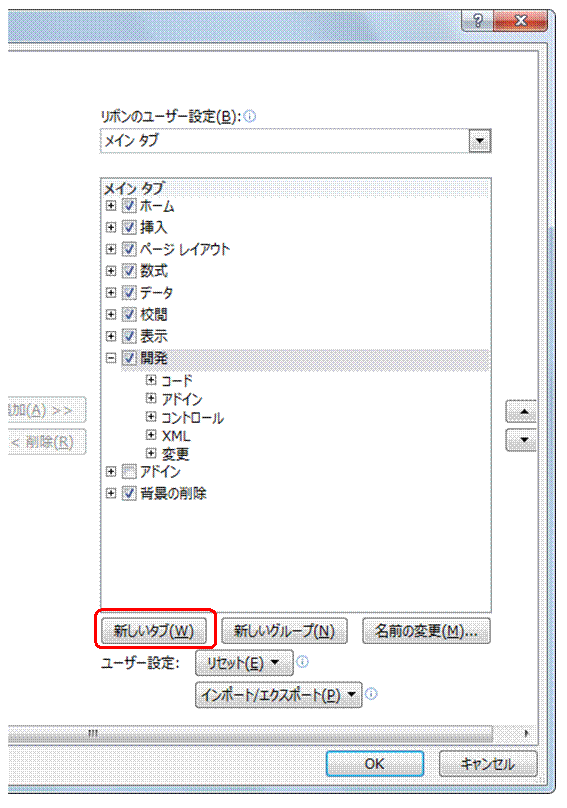 |
②「新しいタブ」ボタンをクリックします選択中のタブの後に、新しいタブが挿入されます。
|
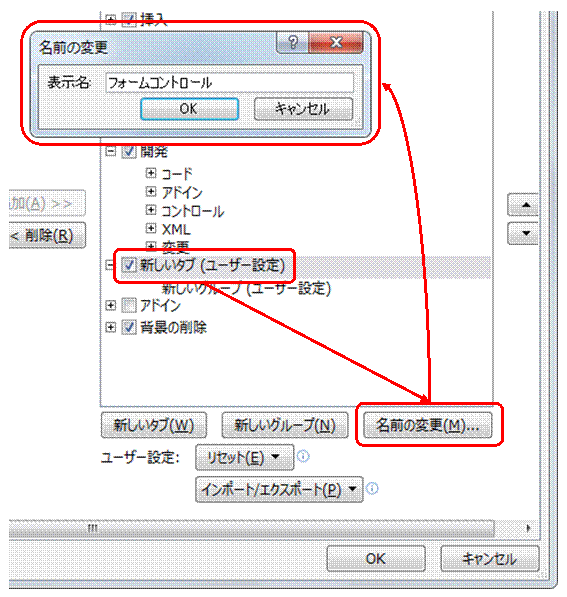 |
③「新しいタブ」を選び、「名前の変更」ボタンで適当な名前に変更します変更した名前が、リボンでのタブ名となります。
|
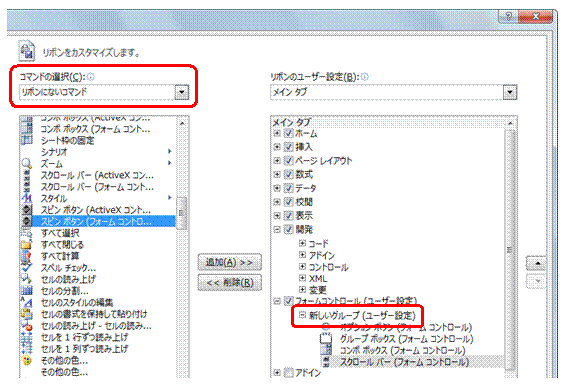 |
④「新しいグループ」を選び、必要なボタンを「追加」ボタンで追加していきます「リボンにないコマンド」を選ぶと、現在のリボンに表示されていないボタンを追加できます。 「OK」ボタンをクリックしてダイアログボックスを閉じると、リボンのカスタマイズが完了します。
|
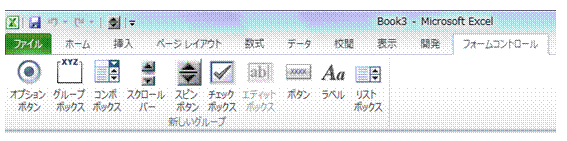 |
⑤新しいタブが追加され、そこから必要な機能をすばやく利用できるようになります |
|
|
関連する他のページ |
|
マクロ実行時に表示されるダイアログボックスを無視したい
ブックを閉じるときに、マクロを自動的に実行したい
リスト内の各データを、必要に応じて個別で表示したい
指定したページだけを、とびとびで印刷したい
アクティブなセルの行番号を知りたい
編集中のブックを、現在のフォルダとは別のフォルダにも、すばやく保存したい
B2セルに入力してあるデータを、そのシートの名前にしたい
「縮小して表全体を表示する」 のマクロを、クイックアクセスツールバーから実行したい
A4用紙の左半分に印刷したい
シートに作った
暑中見舞いをハガキに印刷したい |