| エクセル実践塾 > エクセル実践塾2010 |
スピンボタンをすばやく使いたい
クイックアクセスツールバーに登録しておけば、タブを切り替えることなく、すばやくスピンボタンを利用できますクイックアクセスツールバーには、よく使うボタンを自由に登録できます。 「クイックアクセスツールバーをリボンの下に表示する」を設定すれば、さらに利用しやすくなります。
|
|
|
Excel 2010/2007の場合 |
|
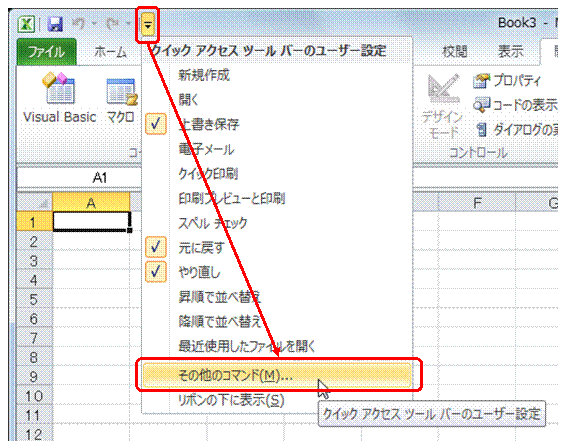 |
①クイックアクセスツールバーの右端にある▼ボタンをクリックして、「その他のコマンド」を選びます
|
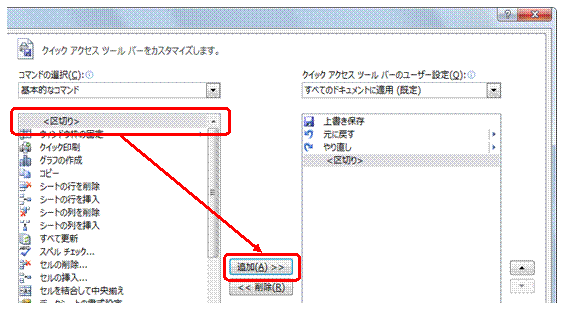 |
②「区切り」を選んで、「追加」ボタンで、クイックアクセスツールバーに仕切り線を追加します
|
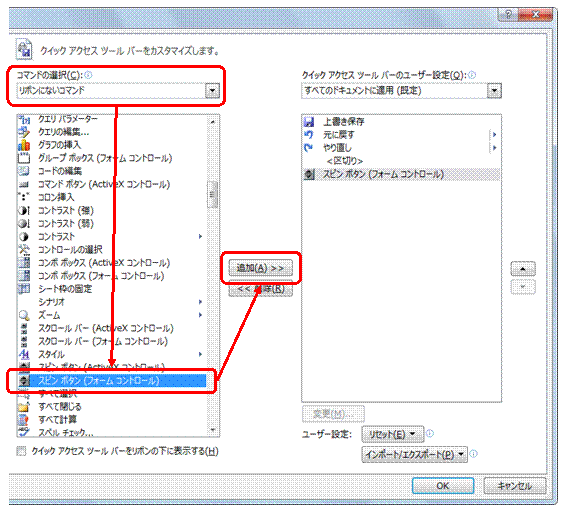 |
③「リボンにないコマンド」のリストから、「スピンボタン」を選んで、「追加」ボタンクリックしますクイックアクセスツールバーに「スピンボタン」が追加されます。 「OK」ボタンをクリックすると、クイックアクセスツールバーのカスタマイズが完了します。 ※「クイックアクセスツールバーをリボンの下に表示する」を設定すると、さらにクイックアクセスツールバーを利用しやすくなります。
|
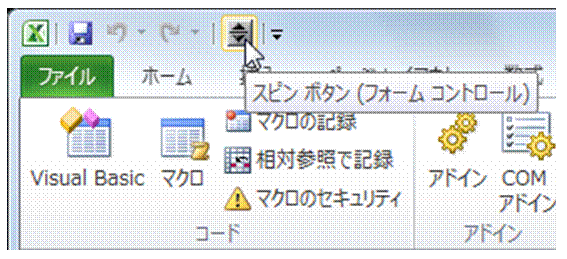 |
④クイックアクセスツールバーから、すばやく「スピンボタン」を利用できるようになりました
|
|
|
関連する他のページ |
|
マクロ実行時に表示されるダイアログボックスを無視したい
ブックを閉じるときに、マクロを自動的に実行したい
リスト内の各データを、必要に応じて個別で表示したい
指定したページだけを、とびとびで印刷したい
アクティブなセルの行番号を知りたい
編集中のブックを、現在のフォルダとは別のフォルダにも、すばやく保存したい
B2セルに入力してあるデータを、そのシートの名前にしたい
「縮小して表全体を表示する」 のマクロを、クイックアクセスツールバーから実行したい
A4用紙の左半分に印刷したい
シートに作った
暑中見舞いをハガキに印刷したい |