| エクセル実践塾 > エクセル実践塾2010 |
オートシェイプの中に写真を表示したい
オートシェイプの「塗りつぶし効果」として、表示したい写真を選びますまずオートシェイプを作成して、その「塗りつぶし効果」として写真を設定します。
|
|
|
Excel 2010の場合 | Excel 2007の場合 | Excel 2003/2002の場合 |
|
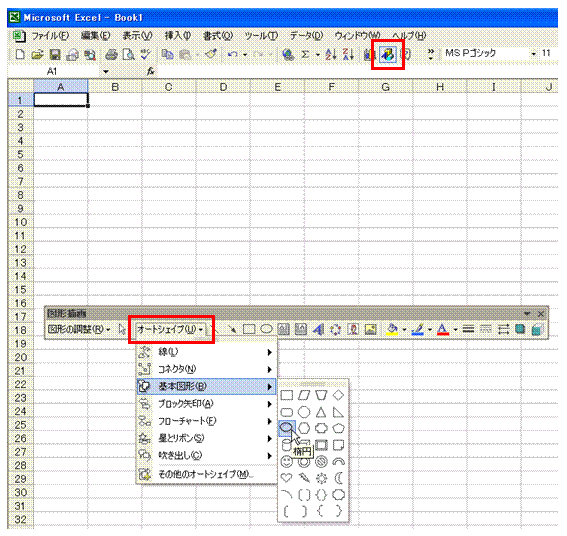 |
①「図形描画」ツールバーの「オートシェイプ」ボタンから、オートシェイプを選びます |
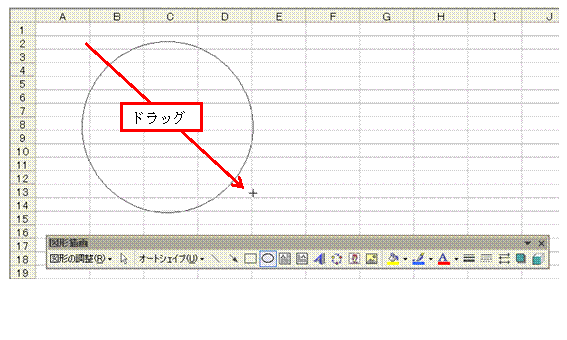 |
②ドラッグで、オートシェイプを描きますShiftキーを押さえながらドラッグすると、正円を描けます。
|
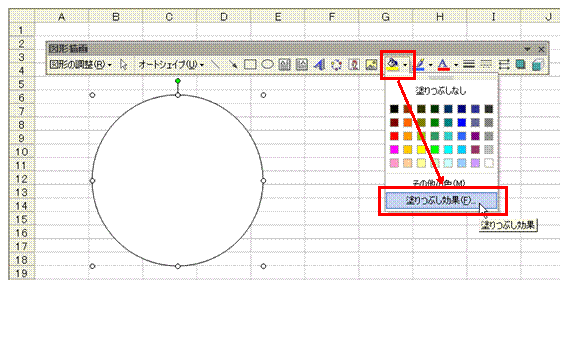 |
③「図形描画」ツールバーの「塗りつぶしの色」ボタンから「塗りつぶし効果」を選びます
|
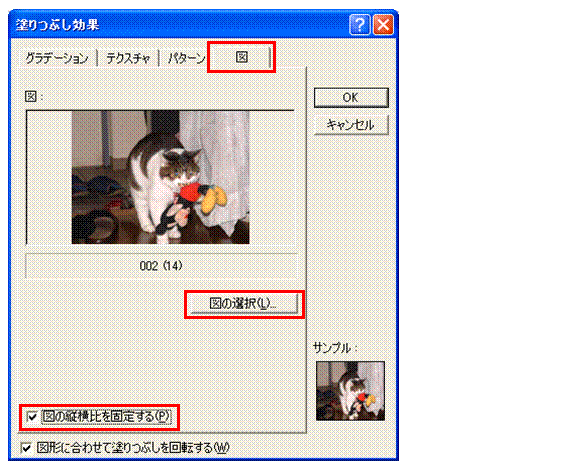 |
④「図」タブの「図の選択」ボタンで、写真を選びます「図形の縦横比を固定する」にチェックマークを付けておけば、写真の縦横比を維持できます。
|
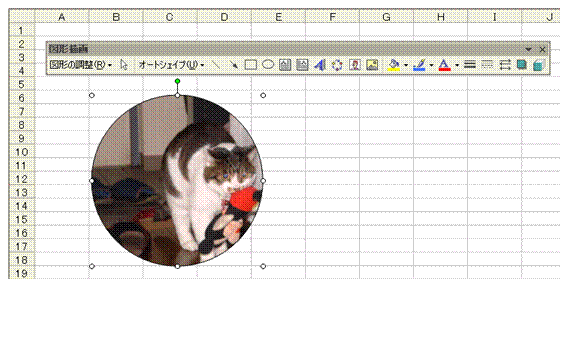 |
⑤「OK」ボタンをクリックすると、オートシェイプの中に写真が表示されます
|
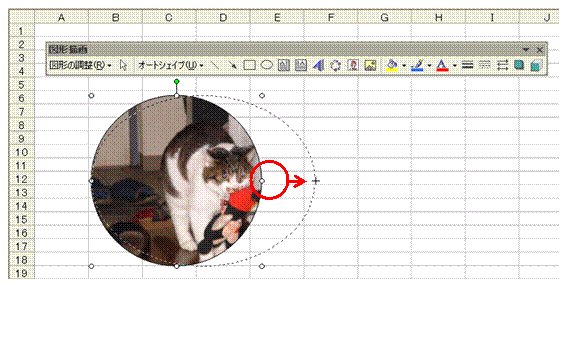 |
⑥周りに表示されているハンドルをドラッグすれば、オートシェイプの形状とともに、表示される写真の部分を調整できます |
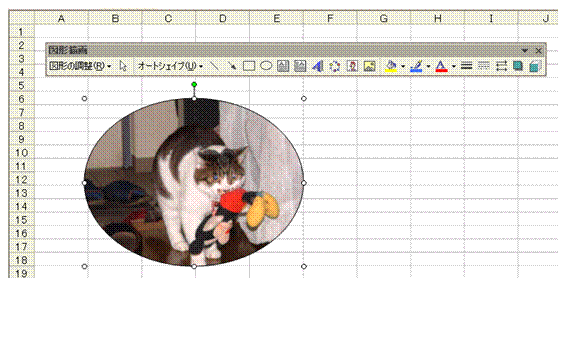 |
⑦オートシェイプの形にトリミングされた、写真の完成です |
関連する他のページ |
|
テキストボックスに、セルの値を表示したい 2つの図形を矢印付きの曲線できれいにつなぎたい オートシェイプの図形の中にテキストを表示したい 描いたオートシェイプの図形を、他の図形に変更したい オートシェイプの図形をきれいに描きたい オートシェイプをクリックするたびに、枠線の表示と非表示を切り替えたい オートシェイプの正円を連続して描きたい オートシェイプの枠線の表示の有無を、マクロで切り替えたい オートシェイプの枠線の表示と非表示を、一つのマクロで切り替えたい 台形を描く |