| エクセル実践塾 > エクセル実践塾2007 |
テキストボックスに、セルの値を表示したい
数式バーを使って、セル参照式を設定すれば、参照したセルの値が表示されるようになりますセル間でのセル参照では、「=セル番地」というセル参照式を用います。テキストボックスでも、同様のセル参照式を設定することができます。 設定方法も、セルの場合と同様です。数式バーを使って、 「=セル番地」というセル参照式を設定します。 セル参照式の設定されたテキストボックスには、セルの値が表示されるようになります。もちろん、セルの値が計算式などで更新されれば、それを参照するテキストボックスの表示内容も変わります。
|
|
|
Excel 2010/2007の場合 | Excel 2003/2002の場合 |
|
 |
①「挿入」タブの「図形」ボタンから「テキストボックス」を選びます
|
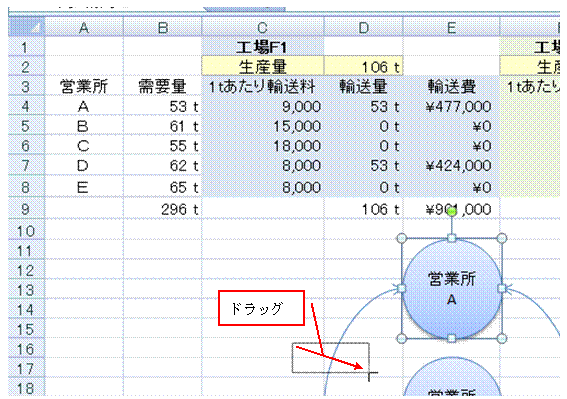 |
②ドラッグで、適当なところにテキストボックスを配置しますテキストボックスの大きさと位置は、あとから調整できます。
|
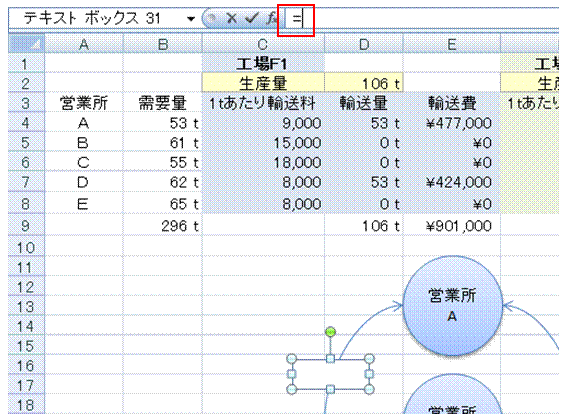 |
③数式バーの中をクリックして、半角の「=」を入力しますテキストボックスが選択されている状態で行います。
|
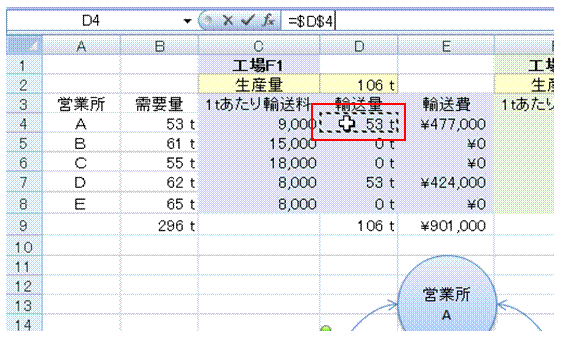 |
④参照するセルをクリックします |
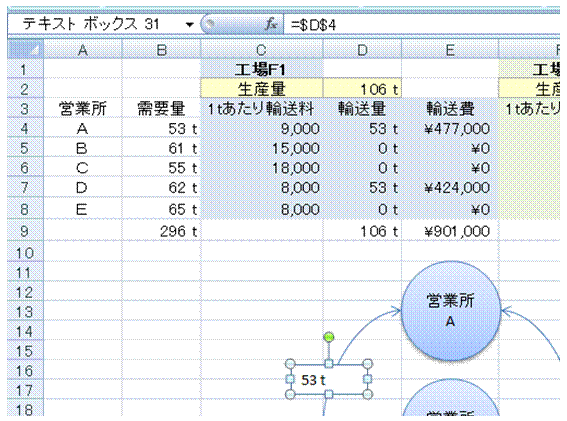 |
⑤Enterキーを押して、セル参照式を確定すると、セルの値が選択中のテキストボックスに表示されます |
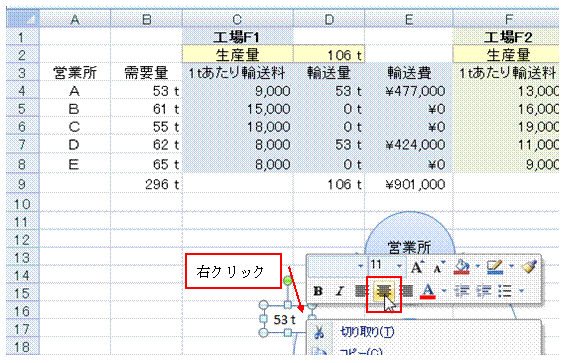 |
⑥テキストボックス内を右クリックして、中央揃えのボタンをクリックしますテキストボックスの枠線に表示されるハンドルをドラッグすると、大きさを調整できます。 テキストボックスの枠線をドラッグすれば、位置を調整できます。 |
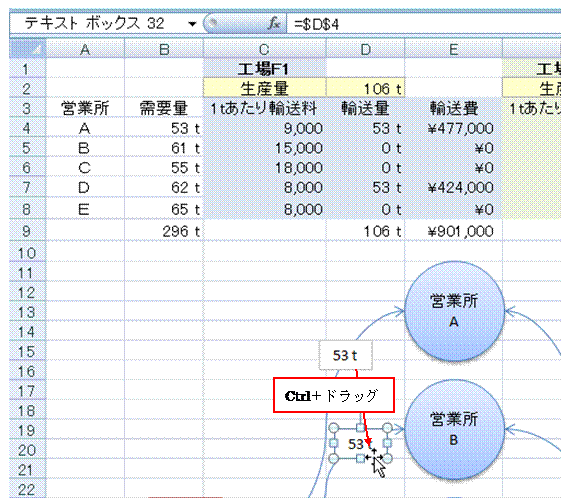 |
⑦テキストボックスの枠線をCtrl+ドラッグすると、他の場所にも同様のテキストボックスを配置できます |
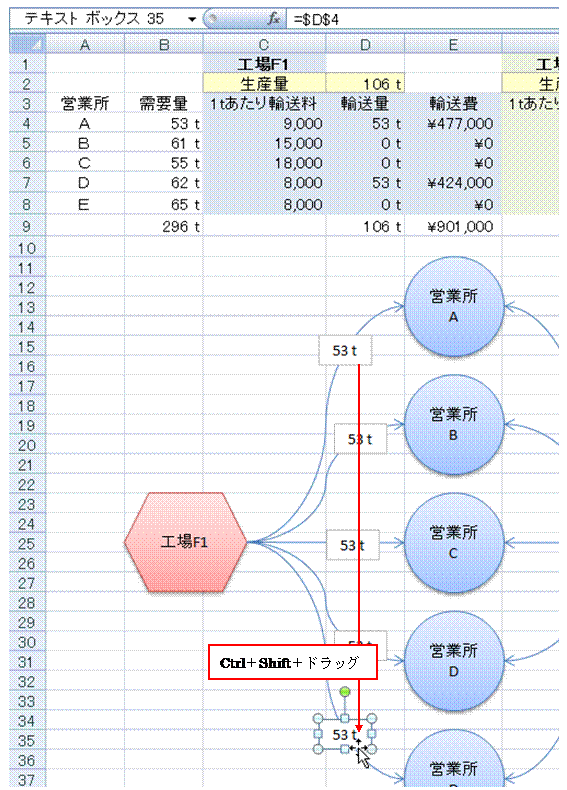 |
⑧Shiftキーを押しながら、Ctrl+ドラッグした場合には、テキストボックスを垂直もしくは水平の方向にコピーできます |
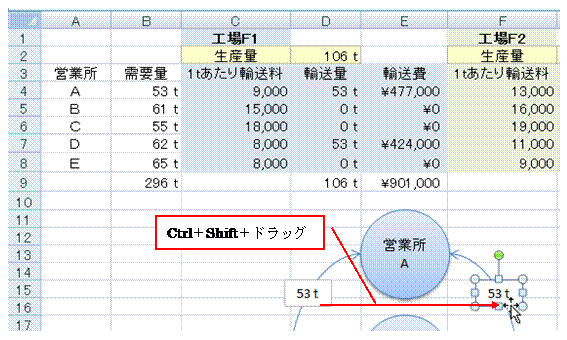 |
⑨Shift+Ctrl+ドラッグを使えば、水平方向へのコピーも簡単に行えます |
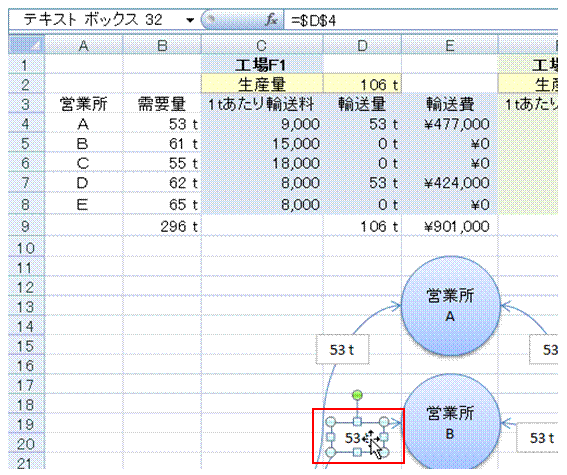 |
⑩セル参照式の修正は、それが設定されているテキストボックスを選択してから行います |
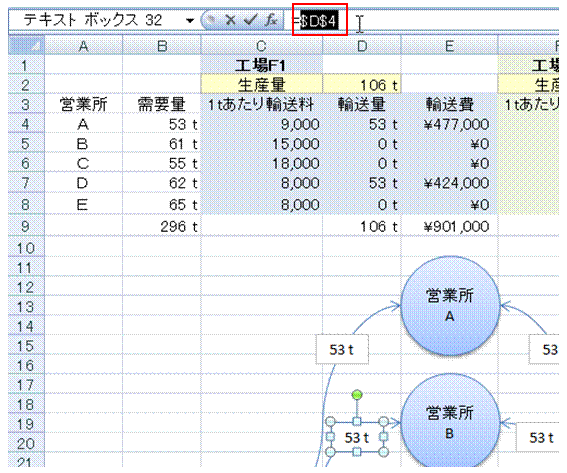 |
⑪数式バーで、セル番地を選択します |
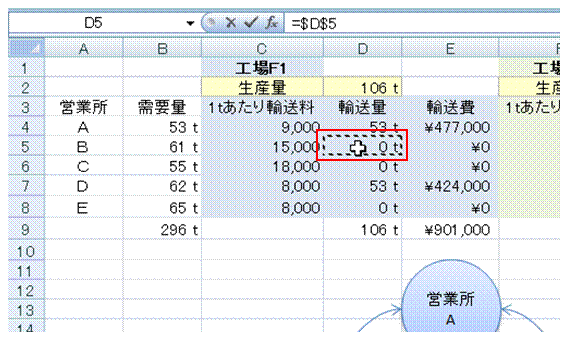 |
⑫参照するセルをクリックで指定し直します |
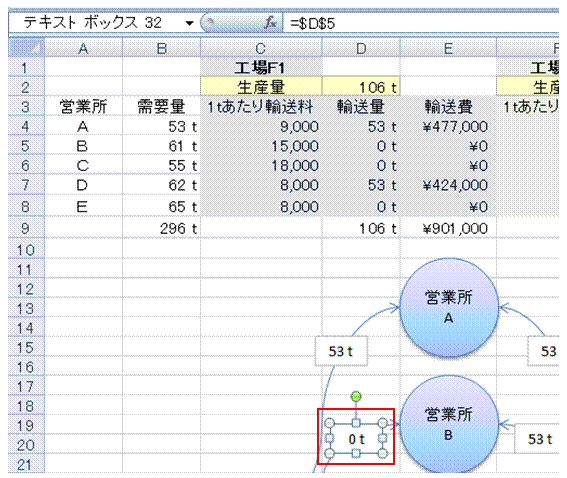 |
⑬Enterキーを押すと、参照し直したセルの値が表示されるようになります |
 |
⑭必要なセル参照式を修正し終えれば、セルの値を表示する図のできあがりです |
|
|
関連する他のページ |
|
台形を描く 台形は、オートシェイプの基本図形として用意されています。ドラッグで描けるのは下向きの台形ですが、「図形の調整」-「回転/反転」-「上下反転」を使えば、上向きの台形に変えられます...
オートシェイプの図形をきれいに描きたい オートシェイプの枠線の表示の有無を、マクロで切り替えたい オートシェイプの枠線の表示と非表示を、一つのマクロで切り替えたい オートシェイプをクリックするたびに、枠線の表示と非表示を切り替えたい |