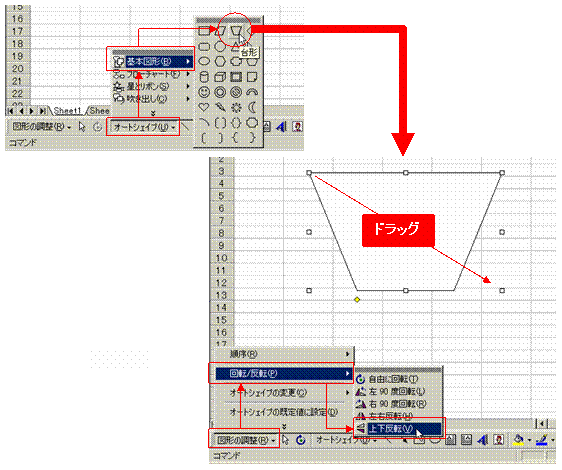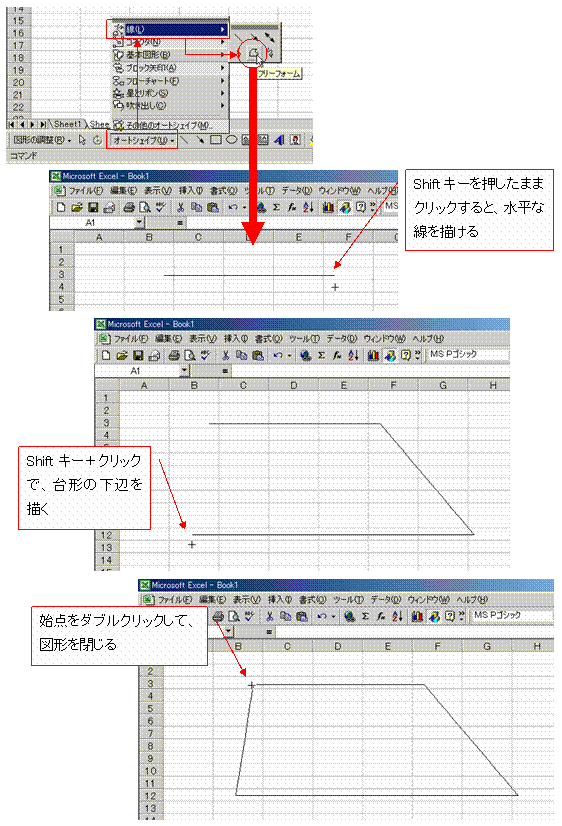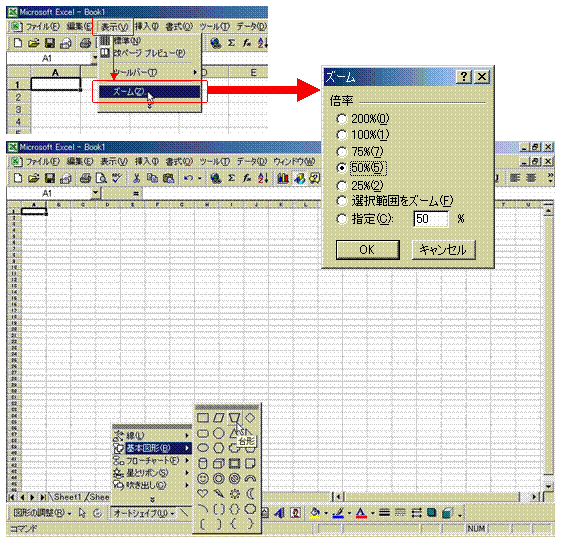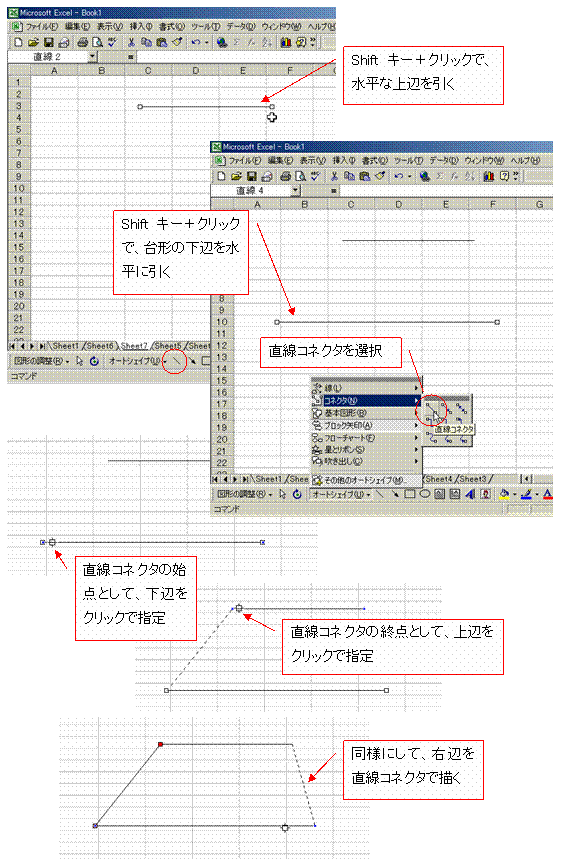台形を描くきれいな台形を描きたい/左右が非対称な台形を描きたい/一画面に収まりきらないくらいの、大きな図形をきれいに描きたい/台形の角度調整をあとから簡単に行いたい/直線コネクタで描いた台形の移動を簡単に行いたい きれいな台形を描きたいんだけど・・・台形は、オートシェイプの基本図形として用意されています。ドラッグで描けるのは下向きの台形ですが、「図形の調整」−「回転/反転」−「上下反転」を使えば、上向きの台形に変えられます。 「オートシェイプ」と「図形の調整」は、ツールバー「図形描画」から実行できます。
左右が非対称な台形はどうやって描くの?オートシェイプのフリーフォームを使うと、クリックした箇所をつなぐ、閉じた図形を描くことができます。 台形を描く場合には、上辺から始めて、Shiftキーで上辺と下辺を水平線で描きます。最後に始点に戻って、ダブルクリックで台形を閉じます。
一画面に収まりきらないくらいの、大きな図形をきれいに描きたいんだけど・・・ワークシートの表示倍率を変えれば、大きな図形でもスムーズに描けるようになります。 必要な図形を大まかに描いてから、表示倍率を元に戻し、微調整するといいでしょう。
台形の角度調整をあとから簡単に行いたいんだけど・・・台形の左辺と右辺を直線コネクタで描けば、上辺や下辺の移動&サイズ変更で、台形を自由に変形できるようになります。 直線コネクタ利用の台形の変形を行うときには、上辺もしくは下辺を選択します。台形の高さを変えるときには、上辺もしくは下辺の端以外をドラッグして動かします。上辺や下辺の長さを変えたいときには、その端を、Shiftキーを押さえながらドラッグします。
直線コネクタで描いた台形の移動がたいへんなんだけど・・・グループ化すれば、選択中の複数の図形を、ひとつの図形として扱えるようになります。 「図形の調整」−「グループ解除」で、図形をいつでも元の状態に戻せます。
|
|
|
|
|