| エクセル実践塾 > エクセル実践塾2010 |
貼り付けた写真に枠を付けたい
「書式」タブの「図の枠線」ボタンで、色や太さ、線のスタイルを設定できます貼り付けた写真を選択したときに表示される「書式」タブの「図の枠線」ボタンを使うと、枠線とともに、その色や太さ、スタイルを設定できます。
|
|
|
Excel 2010/2007の場合 | Excel 2003/2002の場合 |
|
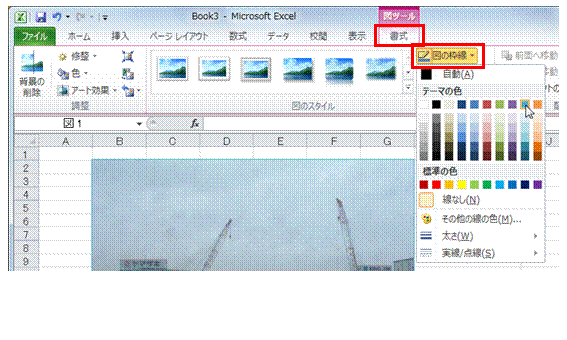 |
①写真を選択してから、「書式」タブの「図の枠線」ボタンをクリックし、付けたい枠線の色を選びます
|
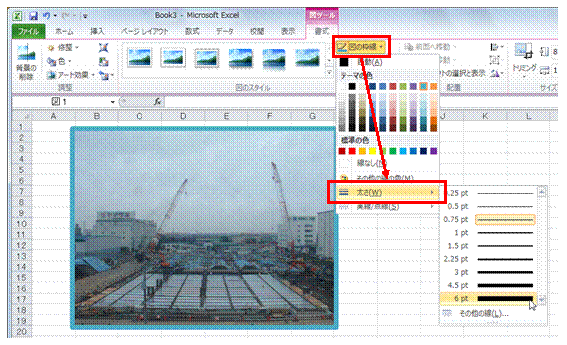 |
②「太さ」で、枠線の太さを設定できます
|
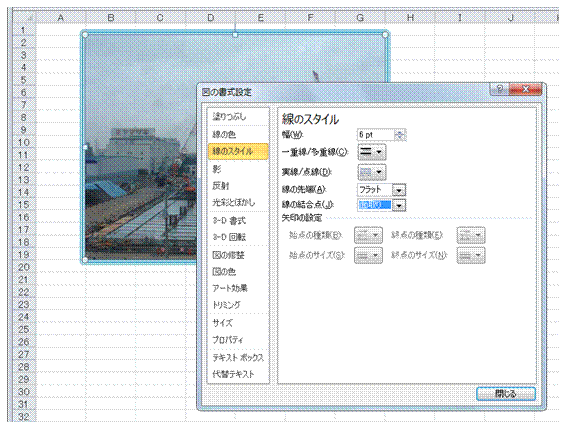 |
③「太さ」から「その他の線」を選べば、三重線や角の形状などの設定も可能です
|
関連する他のページ |
|
テキストボックスに、セルの値を表示したい 2つの図形を矢印付きの曲線できれいにつなぎたい オートシェイプの図形の中にテキストを表示したい 描いたオートシェイプの図形を、他の図形に変更したい オートシェイプの図形をきれいに描きたい オートシェイプをクリックするたびに、枠線の表示と非表示を切り替えたい オートシェイプの正円を連続して描きたい オートシェイプの枠線の表示の有無を、マクロで切り替えたい オートシェイプの枠線の表示と非表示を、一つのマクロで切り替えたい 台形を描く |