| エクセル実践塾 > エクセル実践塾2010 |
写真を貼り付けたい
「挿入」メニューの「図」→「ファイルから」で、貼り付ける写真のファイルを選びますデジカメで撮った写真はサイズが大きいので、シートからはみ出して貼り付けられますが、高さを10cm程度にすることで、すばやく適当なサイズに変えられます。 写真の配置やサイズ変更は、ドラッグすることで簡単に変えられます。Altキーを押しながらドラッグすれば、セルの枠線に合わせた配置やサイズ変更が可能です。
|
|
|
Excel 2010/2007の場合 | Excel 2003/2002の場合 |
|
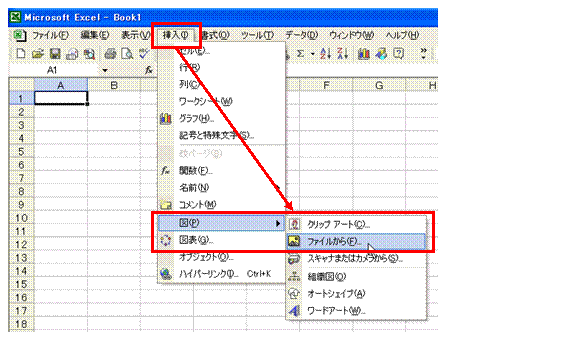 |
①「挿入」メニューの「図」→「ファイルから」を選びます
|
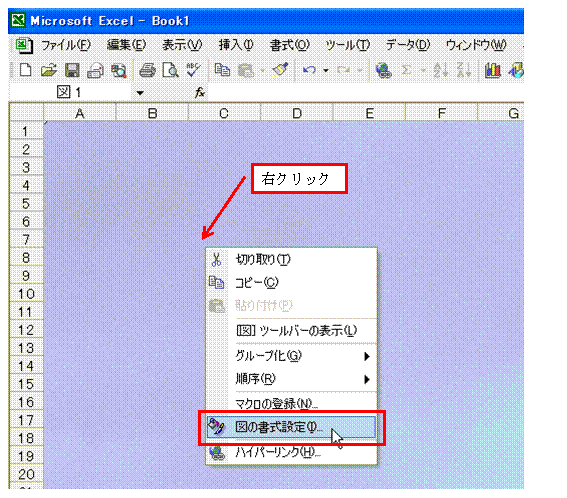 |
②右クリックして、表示されるショートカットメニューから「図の書式設定」を選びますデジカメ写真はサイズが大きいので、原寸ではその大半が画面に表示されません。
|
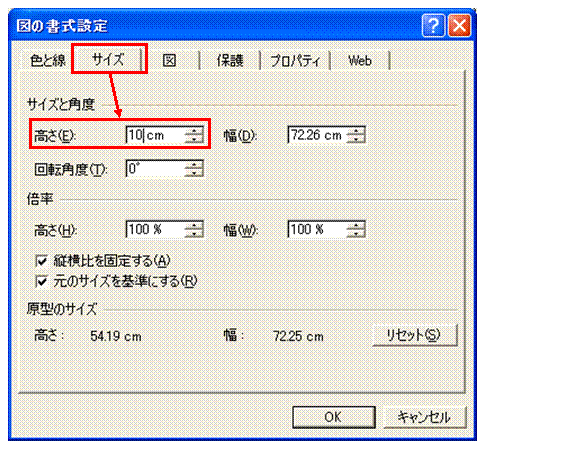 |
③「サイズ」タブで、高さを10cmにして、「OK」ボタンをクリックします
|
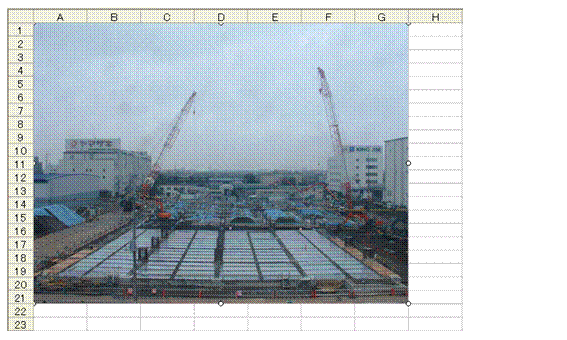 |
④写真の全体を確認できるようになります
|
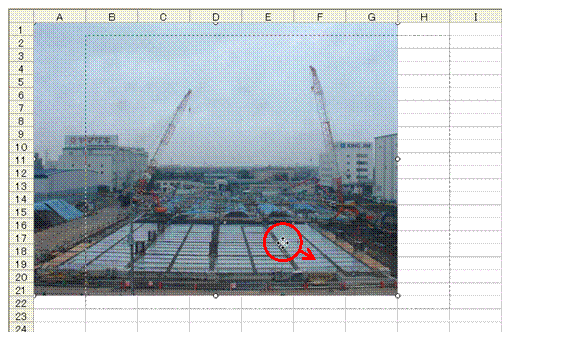 |
⑤ドラッグすれば、写真の配置を変えられますAltキーを押しながらドラッグすると、セルの枠線に合わせて移動できます。
|
 |
⑥四隅の○をドラッグすると、写真のサイズを微調整できます
|
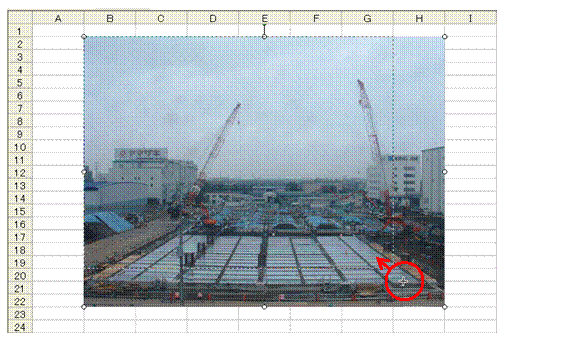 |
⑦Altキーを押しながらドラッグすると、セルの枠線に合わせた拡大や縮小が可能です
|
関連する他のページ |
|
テキストボックスに、セルの値を表示したい 2つの図形を矢印付きの曲線できれいにつなぎたい オートシェイプの図形の中にテキストを表示したい 描いたオートシェイプの図形を、他の図形に変更したい オートシェイプの図形をきれいに描きたい オートシェイプをクリックするたびに、枠線の表示と非表示を切り替えたい オートシェイプの正円を連続して描きたい オートシェイプの枠線の表示の有無を、マクロで切り替えたい オートシェイプの枠線の表示と非表示を、一つのマクロで切り替えたい 台形を描く |