| エクセル実践塾 > エクセル実践塾2007 |
オートシェイプの正円を連続して描きたい
図形の選択時にボタンをロックすれば、Escキーを押すまで、その図形を連続して描けますオートシェイプの図形を連続して描きたいときには、そのボタンを選ぶときにロックします。Excel 2003/2002の場合には、ボタンをダブルクリックすると、選んだ図形ボタンがロックされ、連続してその図形を描けるようになります。 正円を描くときには、Shiftキーを押さえながらドラッグします。 Altキーを押さえながらドラッグすると、セルの枠線に沿った図形を描けます。同じ大きさの図形を描きたいときなどに便利です。
|
|
|
Excel 2010/2007の場合 | Excel 2003/2002の場合 |
|
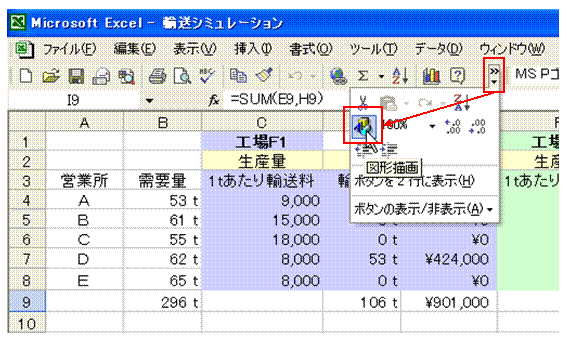 |
①ツールバーの「図形描画」ボタンをクリックして、「図形描画」ツールバーを表示しますすでに「図形描画」ツールバーが表示されている場合には、この手順は必要ありません。 |
 |
②「図形描画」ツールバーから、描きたい図形のボタンをダブルクリックしますボタンがロックされ、連続して同じ図形を描けるようになります。 |
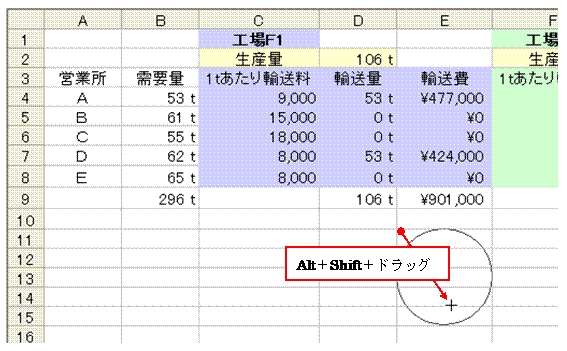 |
③Alt+Shift+ドラッグを行いますAltキーを押さえると、マウスポインタの近くにある枠線が、ドラッグの始点および終点となります。Altキーを押さえながら、Shiftキー+ドラッグを行えば、セルの枠線に沿った正円を描けます。 |
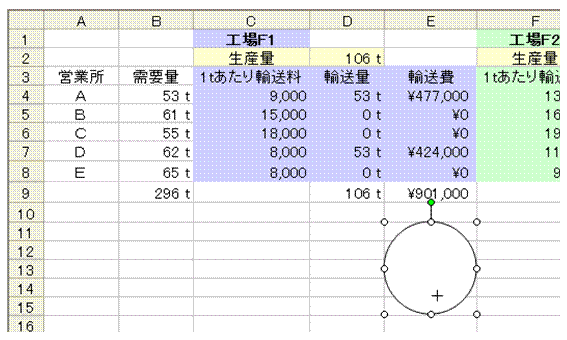 |
④ドラッグを終えると、セルの枠線に沿った正円が描かれます
|
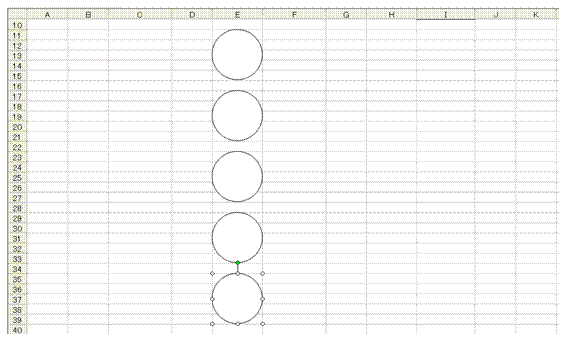 |
⑤Alt+Shift+ドラッグで、同じ大きさの正円を等間隔で必要なだけ描き終えたら、Escキーで図形ボタンのロックを解除しますEscキーを押すと、オートシェイプの図形ボタンのロックが解除されます。 |
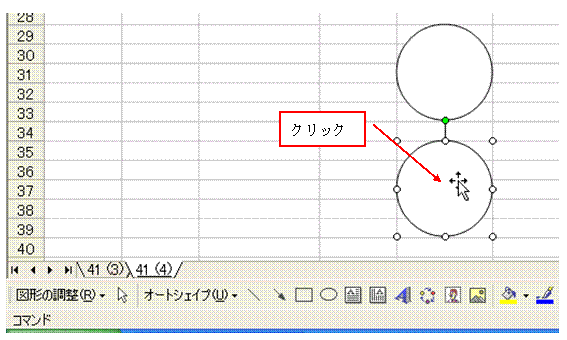 |
⑥1つめの正円をクリックで選択します |
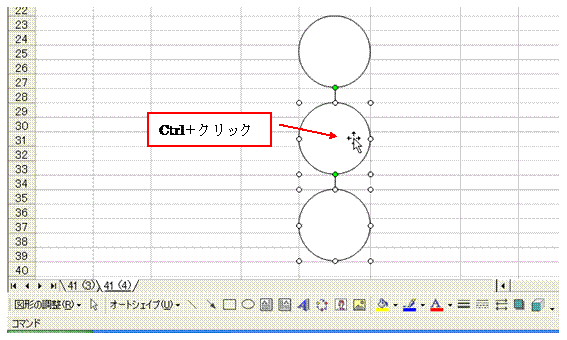 |
⑦Ctrl+クリックで、2個目の正円も選択します |
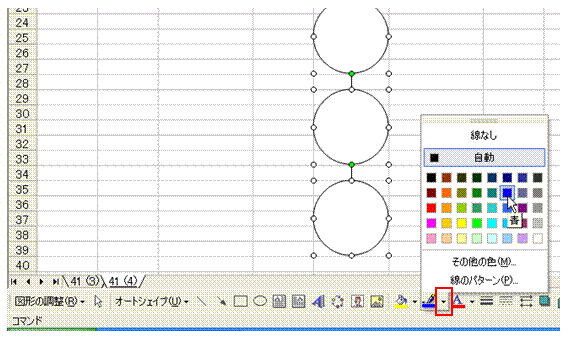 |
⑧Ctrl+クリックですべての正円を選択し終えたら、線の色を決めます選択中の図形すべての線が、選んだ色に変わります。 |
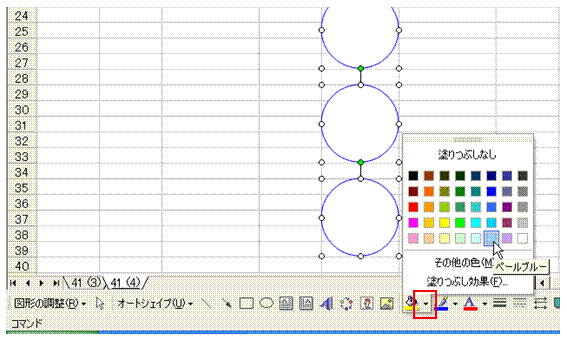 |
⑨続けて、塗りつぶしの色を決めます選択中の図形すべての塗りつぶしが、選んだ色に変わります。 |
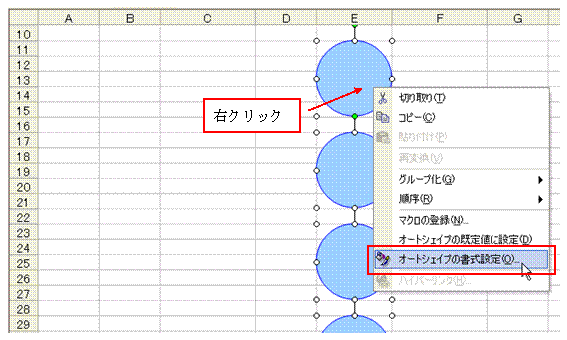 |
⑩選択中の図形の大きさを変えたいときには、いずれかの図形を右クリックして、「オートシェイプの書式設定」を選びます |
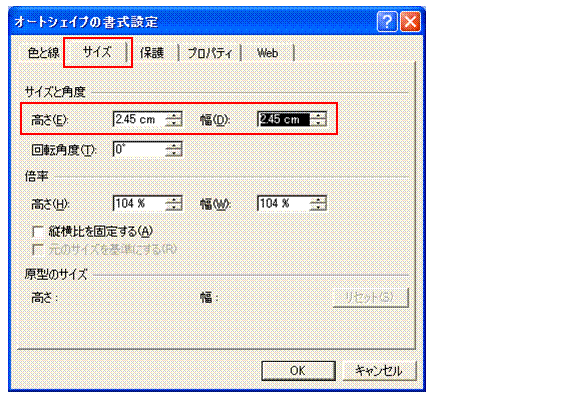 |
⑪「サイズ」タブで、「高さ」と「幅」を調整しますこの変更も、選択中のすべての図形に適用されます。 「色と線」タブでも、線や塗りつぶしの色を変えることができます。 |
|
|
関連する他のページ |
|
台形を描く 台形は、オートシェイプの基本図形として用意されています。ドラッグで描けるのは下向きの台形ですが、「図形の調整」-「回転/反転」-「上下反転」を使えば、上向きの台形に変えられます...
オートシェイプの図形をきれいに描きたい オートシェイプの枠線の表示の有無を、マクロで切り替えたい オートシェイプの枠線の表示と非表示を、一つのマクロで切り替えたい オートシェイプをクリックするたびに、枠線の表示と非表示を切り替えたい |