
�@���o���������l����ׁA ���̍��ׂ̊e�Z���ɁA RAND���ɂ��0�ȏ��1��菬����������z�u���܂�
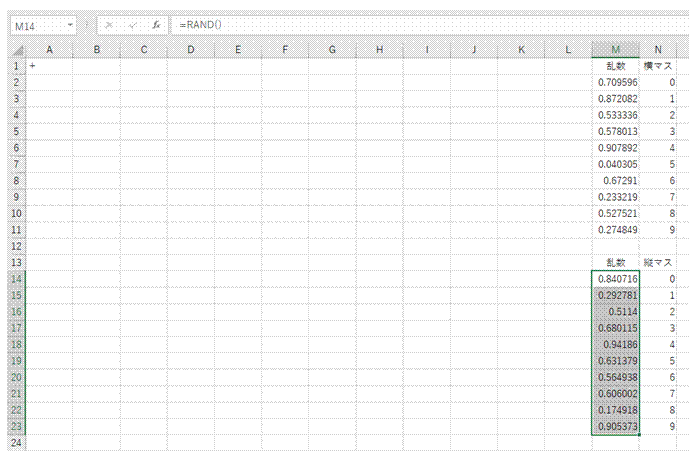
�ARAND���Ɉ����͂���܂���
0�ȏ��1��菬�������l���A ���ꂼ��̃Z���ɕ\������܂��B
Excel�ł�15���̐��x�Ōv�Z���s����̂ŁA �e�Z���ɕ\������鐔�l�̏d���͂܂�����܂���B
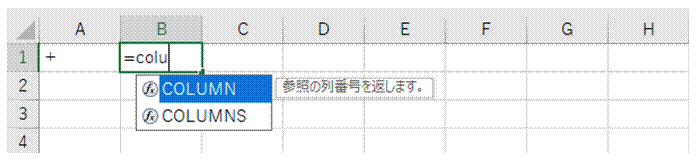
�B�Z���̗�ԍ���Ԃ�COLUMN���ŁA 0�`9�̐��l��z�u����e�Z���ɁA 1�`10�̐��l��\�����܂�
���̐��l�́A������傫�Ȃ��̂��珇�ɕ��ׂ邽�߂Ɏg���܂��B

�CCOLUMN���œ�����ԍ�����1�����������ŁA �e�Z����1�`10�̐��l��\���ł��܂�
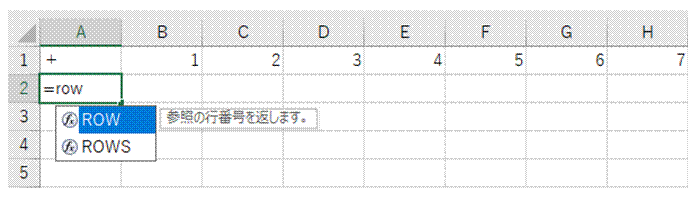
�D�c������1�`10�̐��l����ׂ�Ƃ��ɂ́A �s�ԍ���Ԃ�ROW�����g���܂�
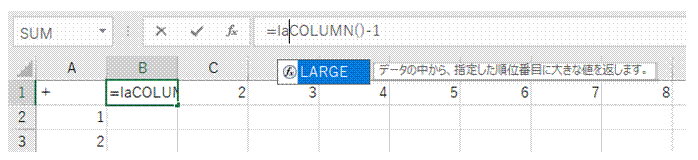
�ELARGE�����g���ƁA �w�肵���Z���͈͂̒�����A �w�肵�����ʂ̐��l�����o�����Ƃ��ł��܂�
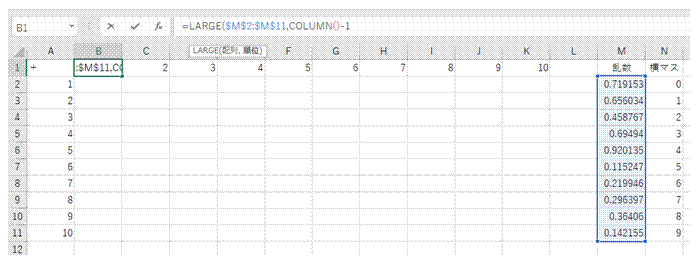
�F�u�z��v�Ƃ��ė����̃Z���͈͂��Ύw��ŁA �u���ʁv�Ƃ���COLUMN���̐������w�肵�܂�
��Ύw��́A�Z���͈͂�I������F4�L�[���������ƂŐݒ�ł��܂��B

�G�ݒ肵��LARGE�������R�s�[����ƁA �����̑傫�Ȃ��̂��珇�ɕ\�������悤�ɂȂ�܂�

�HVLOOKUP�����g���āA ���ꂼ��̗����ɊY������0�`9�̐��l�����o���܂�
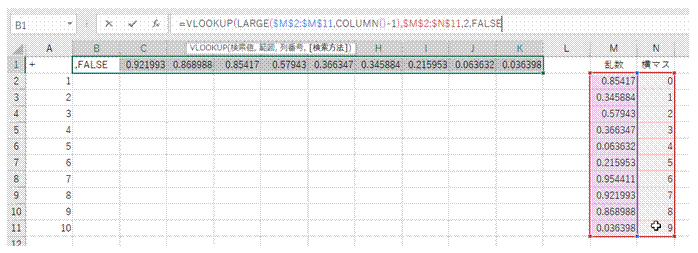
�I�u�����l�v�Ƃ���LARGE�������A �u�͈́v�Ƃ��ė�����0�`9�̃Z���͈͂��Ύw��ŁA �u��ԍ��v�Ƃ���2�i��ځj���A �u�������@�v�Ƃ���FALSE���w�肵�܂�
��Ύw��́AF4�L�[�ōs���܂��B
�u��ԍ��v�Ƃ��Ďw�肷��2�́A �u�͈́v�Ƃ��Ďw�肵���Z���͈͂�2��ڂ̃f�[�^�����o�����Ƃ��Ӗ����܂��B
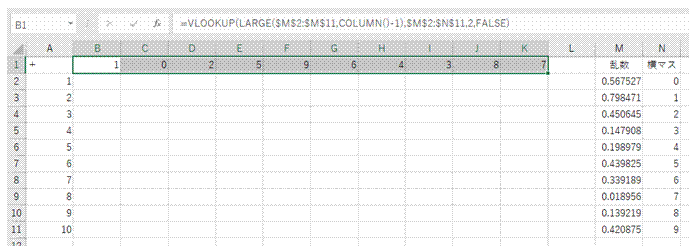
�J�e�Z���ɁA �d�����Ȃ�0�`9�̐��l���\������܂�
Ctrl�{Enter�L�[�Ő������m�肷��ƁA �I�𒆂̃Z���͈͂��ׂĂɁA �����������ݒ肳��܂��B
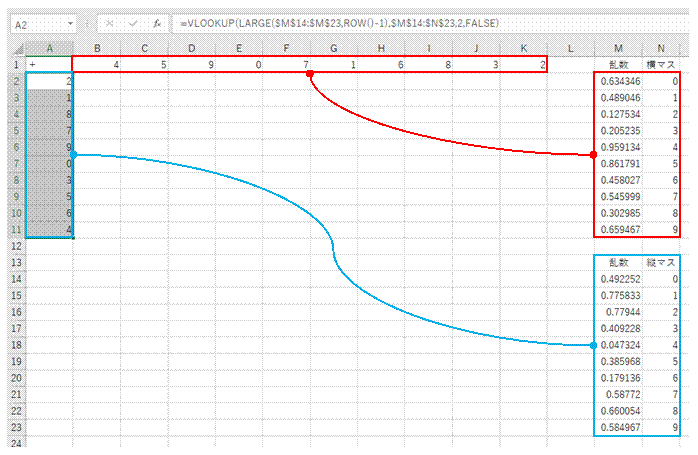
�K�c�}�X��0�`9�̐��l�̕\���́A ���}�X�Ƃ͈قȂ闐���̃Z���͈͂��g���܂�
���}�X�v�Z�̖��ƁA ���̉̍�����������铮��ł�