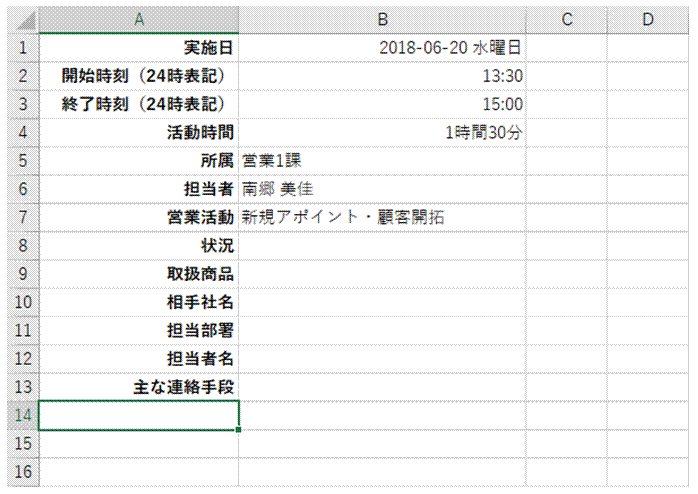
�@ ���ł́A�u�c�Ɗ����v�ւ̓��͂́A �u�f�[�^�̓��͋K���v�́u���X�g�v�ōs���Ă��܂�
���́u�c�Ɗ����v�őI���e�ɉ����āA 14�s�ڈȍ~�̍��ڂ�ݒ肵�܂��B
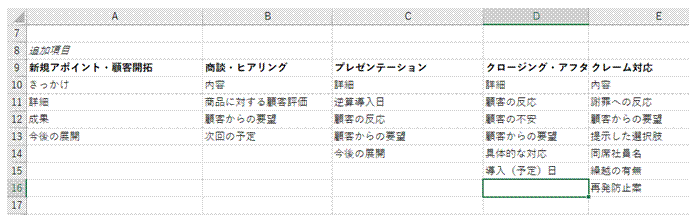
�A�I�������ƂɁA �\�����鍀�ڂ�p�ӂ��܂�
���ł́A9�s�ڂɑI�������A 10�s�ڈȍ~�ɕ\�����ڂ����͂��Ă���܂��B
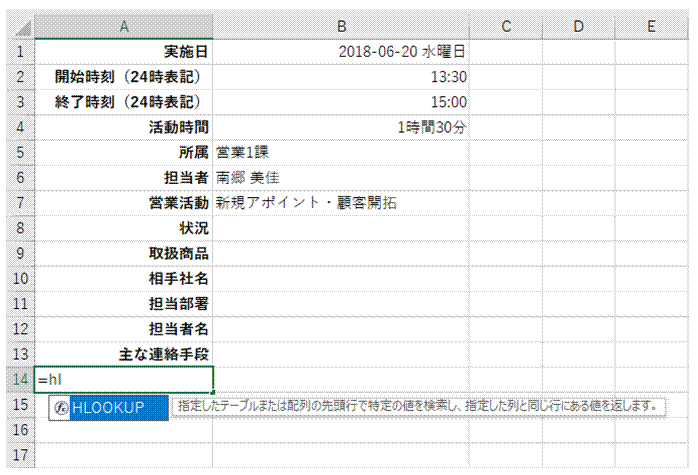
�B�lj����ڂ�\���������Z���ɁA HLOOKUP����ݒ肵�܂�
���p�Łu=hl�v�Ɠ��͂���A ��₩��HLOOKUP����Tab�L�[�őI�ׂ܂��B
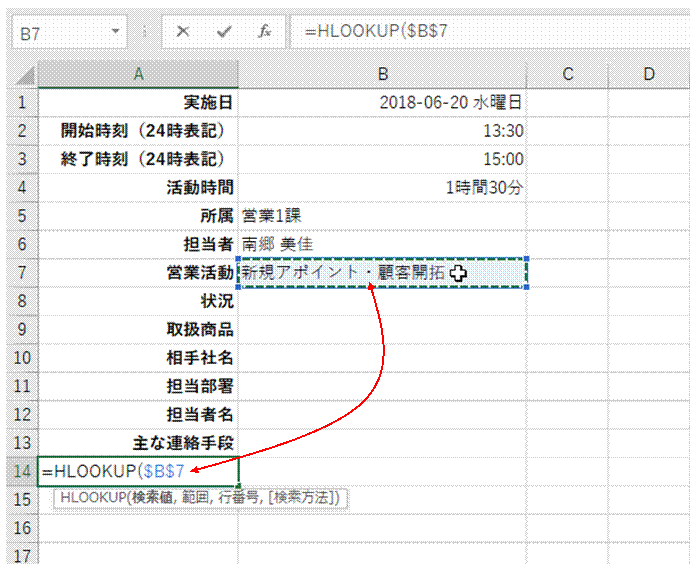
�C�����u�����l�v�Ƃ��āA �I���������͂����Z�����N���b�N���A F4�L�[�ł�����Ύw��ɂ��܂�
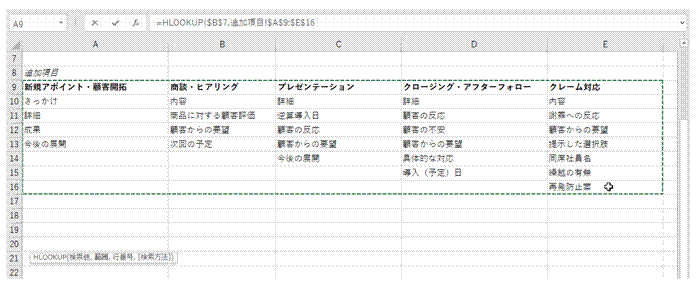
�D�����u�͈́v�Ƃ��āA �I�����ƕ\�����ڂ̃Z���͈͂��h���b�O���A F4�L�[�Ő�Ύw��ɂ��܂�
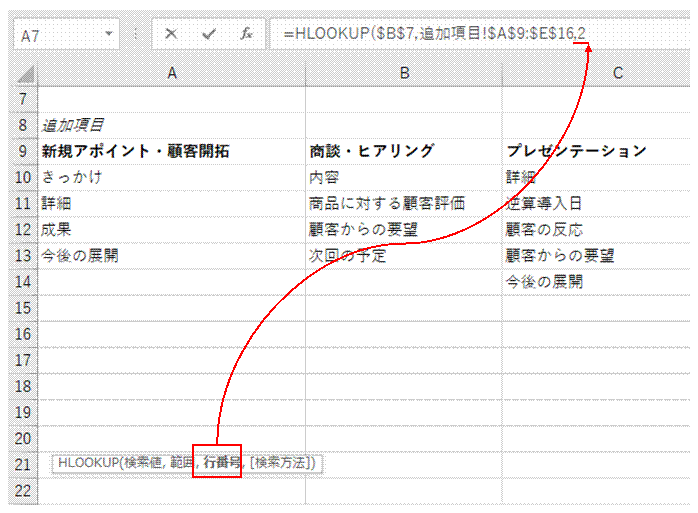
�E�����u�s�ԍ��v�Ƃ��āA �u2�v���w�肵�܂�
�����u�s�ԍ��v��2�ɂ���ƁA �I��͈͂�2�s�ڂ̍��ڂ��\��������܂��B
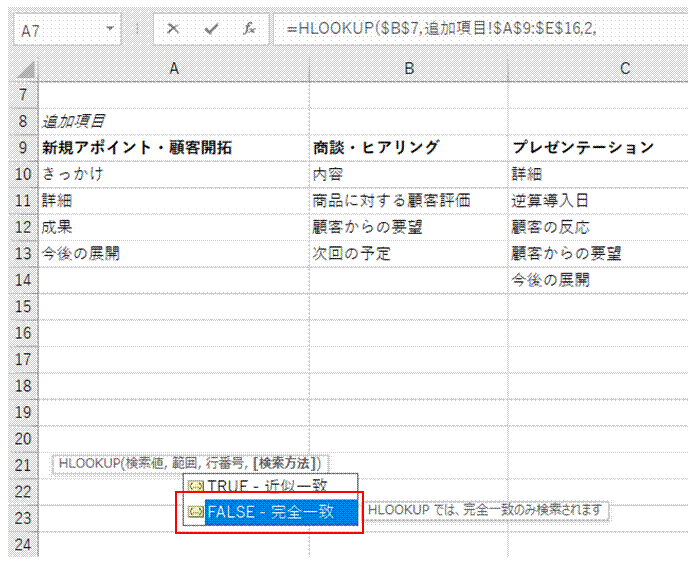
�F�����u�������@�v�́A �uFALSE-���S��v�v�ɂ��܂�

�G���J�b�R��lj�����HLOOKUP���������������A �����\�����ڂ̌��������R�s�[���܂�
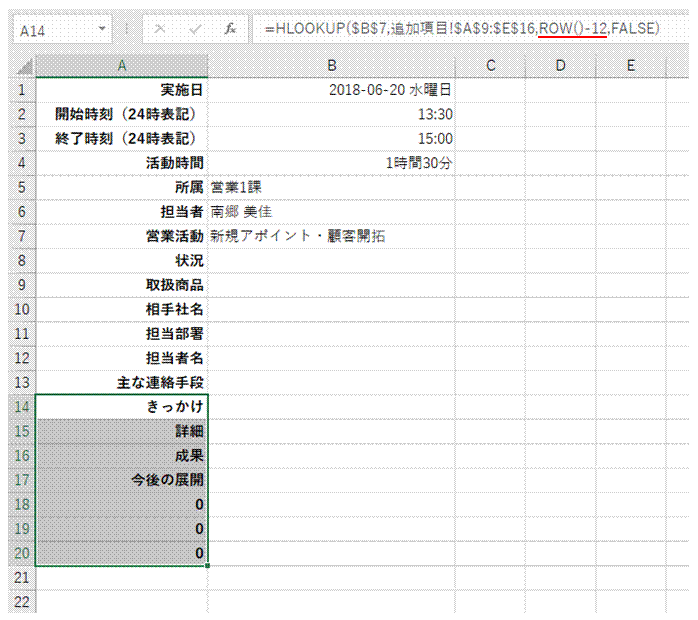
�H�����u�s�ԍ��v��ROW���ŏ��������܂�
�uROW()�v�́A���̍s�̍s�ԍ���\���܂��B
�����u�s�ԍ��v���u2�v�ƂȂ�悤�ɁA�K���Ȑ��l�Ō��Z���܂��B
�����u�s�ԍ��v��������������ACtrl�{Enter�L�[�Ŋm�肵�܂��B
�I�𒆂̃Z���͈͂��ׂĂɁA�C�������������K�p����܂��B
���Y�����鍀�ڂ̂Ȃ��Z���ɂ́A0���\������܂��B
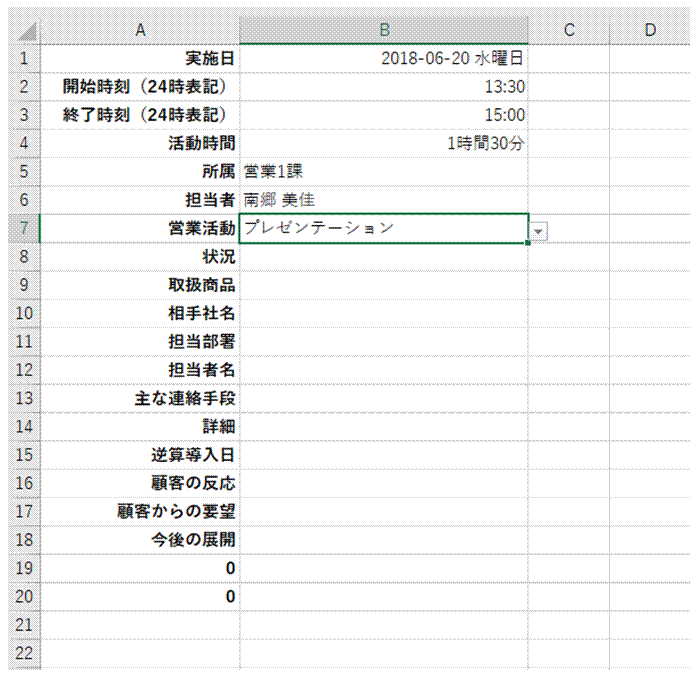
�I �u�c�Ɗ����v�̑I������ς���ƁA ����ɉ����ĕ\�����ڂ���ւ��܂�
���Y�����鍀�ڂ̂Ȃ��Z���ɂ́A0���\������܂��B
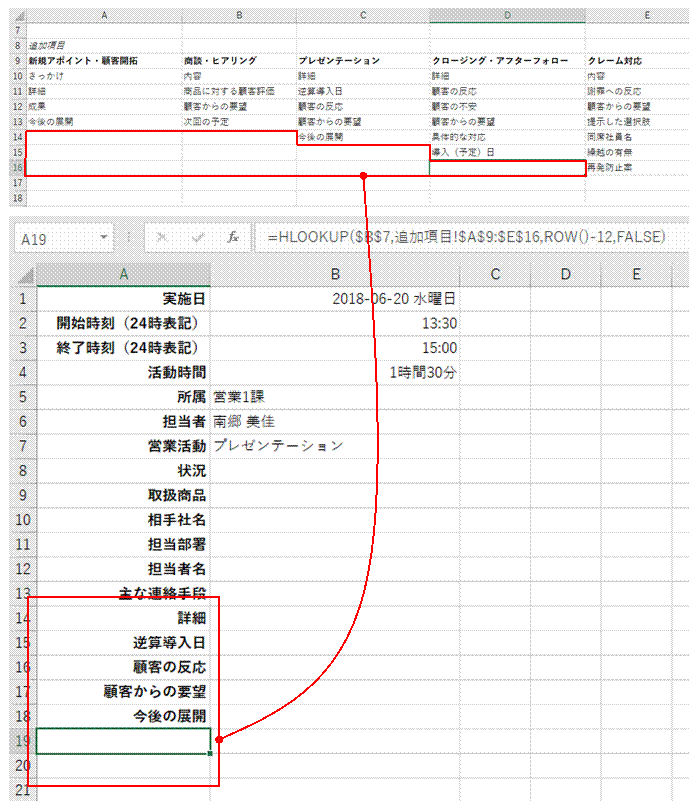
�J0�̕\���́A ��̕\�����ڂɁA �X�y�[�X�L�[�ŋ�������͂���Ɖ�������܂�
0�̑���ɁA�������\���������悤�ɂȂ�̂ŁA �����ڂɂ͉����\������Ȃ��Ȃ�܂��B