| エクセル実践塾 > エクセル実践塾2013 |
グループ別で順位を求めたい
ピボットテーブルを使うと、いろいろな角度で集計を自在に行えますテーブル化した表は、簡単にピボットテーブルで集計できます。 作成されるピボットテーブルでは、集計対象となるフィールドを配置するだけで、関数式の設定なしに、さまざまな集計を行えます。「計算の種類」を変えるだけで、順位も求められます。 |
|
| Excel 2013/2010/2007 | |
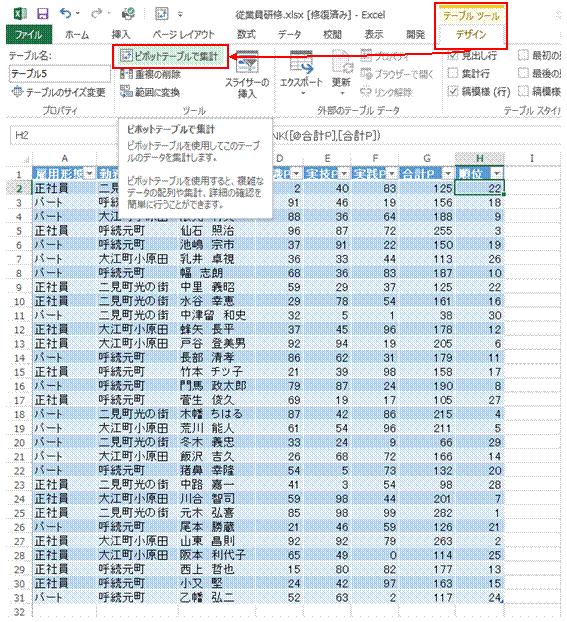 |
①「テーブルツール」の「デザイン」タブの「ピボットテーブルで集計」を使うと、編集中のテーブルからすぐにピボットテーブルを作ることができます
|
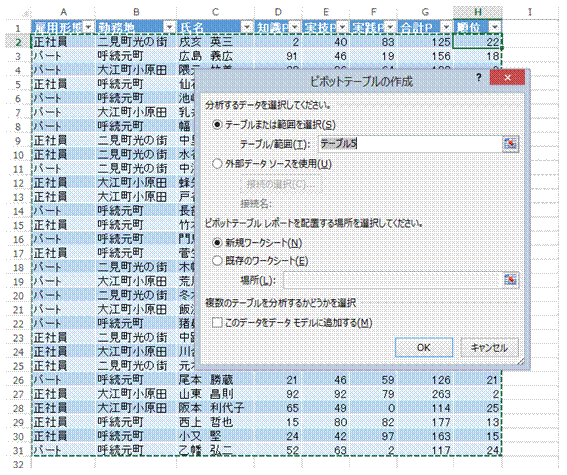 |
②テーブルからピボットテーブルを作成する場合は、自動的にテーブル全体がその対象となるので、「OK」をクリックするだけです |
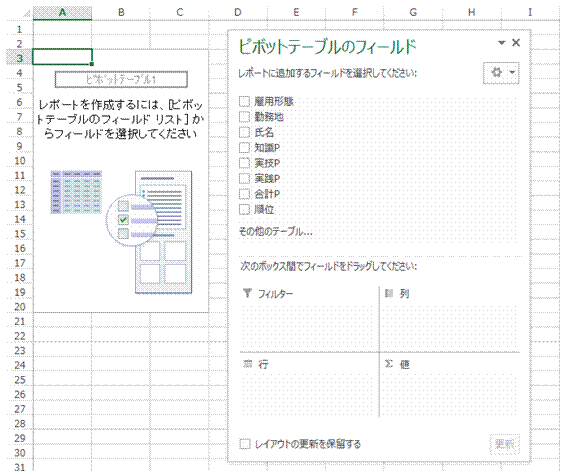 |
③テーブルの項目列がそれぞれ、ピボットテーブルのフィールドとなります |
 |
④集計対象となる項目を「行」や「列」に、集計する値のフィールドを「値」ボックスにドラッグで配置します「行」や「列」のボックスに複数のフィールドを配置した場合には、それらの上下関係がそのまま集計結果として反映されます。 |
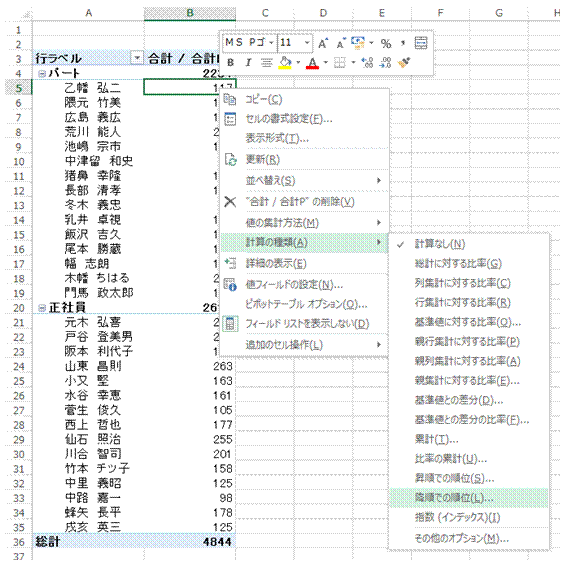 |
⑤順位を求める場合には、集計値を右クリックして、「計算の種類」→「降順での順位」を選びます |
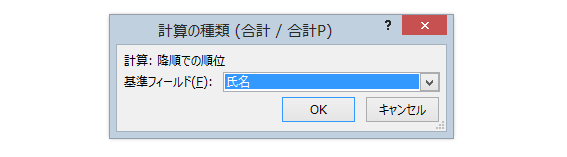 |
⑥「基準フィールド」を確認して、「OK」をクリックします階層が上の「雇用形態」別で、各人の順位が表示されます。 |
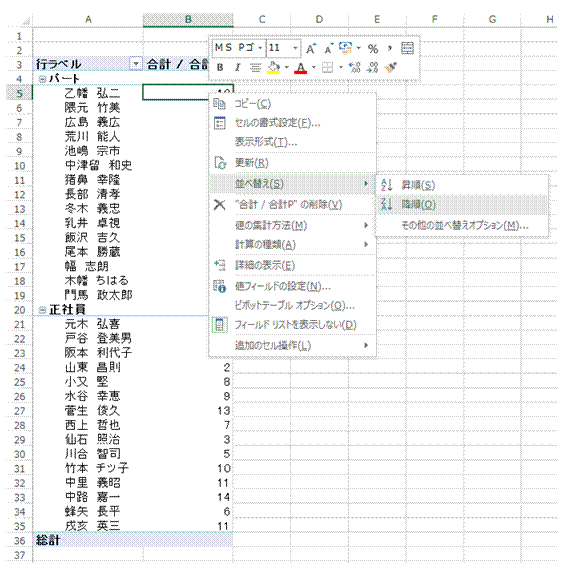 |
⑦表示された順位を右クリックして、「並べ替え」→「降順」を選ぶと、順に通りの表示になります「並べ替え」は、元の集計値に対して行われます。 |
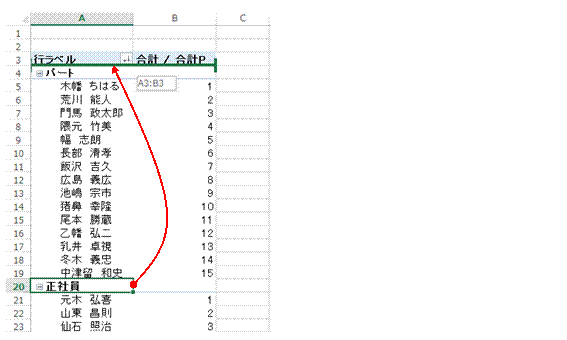 |
⑧階層上位の「雇用形態」フィールドは、ドラッグすることでその表示順を変えることができます |
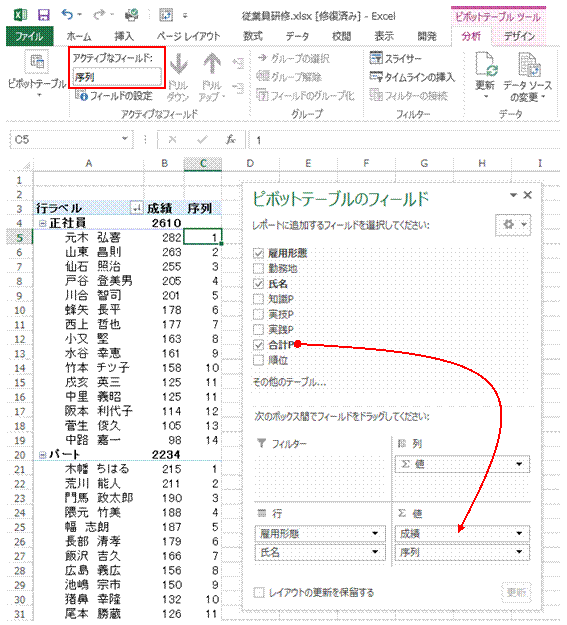 |
⑨順位とともに、集計値を表示したい場合は、「値」ボックスに同じフィールドをもう一つ配置します |
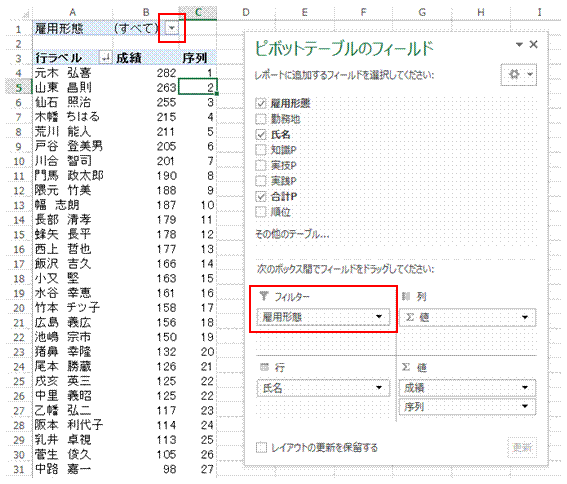 |
⑩グループ化の基準となっていた「雇用形態」を「フィルター」ボックスに移動すれば、全体での順位もすぐに確認できます「フィルター」ボックスに配置されたフィールドは、「▼」を使えば、データの絞り込みにも利用できます。 |
関連する他のページ |
|
|
表へのデータの追加を効率良く行いたい
表の見栄えを良くしたい
表を簡単に見やすくしたい
勝ち数が同じ場合には、得失点差で順位をつけたい
「下から数えて○番目以内」を判定するときには、SMALL関数の使用や、RANK関数で引数「順序」の指定を行う
「上から数えて○番目以内」を判定するときには、LARGE関数やRANK関数を使う
過去半年で下位5位以内が3ヵ月以上ある人を強調する
直近2カ月の営業成績がいずれも下位5位以内の人を強調する
直近2カ月の営業成績のいずれかが上位5位以内の人を強調する
並べ替えないで、勝ち数による順位を知りたい
値が0になった行だけを、自動的に非表示にしたい
最高点の人だけを表示したい①
ピボットテーブルの項目の並びを、元表と同じにしたい
ピボットテーブルを使って、曜日でデータを分析したい
日付別の集計結果を、別のシートに表示したい
日にちごとに各項目を集計したい |