| エクセル実践塾 > エクセル実践塾2010 |
0を表示したくない
0でないときにだけ結果を表示するよう、条件付き書式を設定します対象となるセルの値が0の場合だけ、背景色と同じ白色で表示するように、条件付き書式を設定します。背景色なので、見た目には非表示となります。
|
|
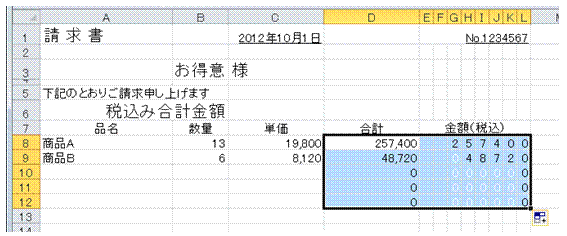 |
①計算対象である「数量」と「単価」が空欄であっても、「合計」や「金額(税込)」の欄には0が表示されてしまいますこの0を非表示にする方法はいくつかあり、条件付き書式を用いるのはその一つです。
|
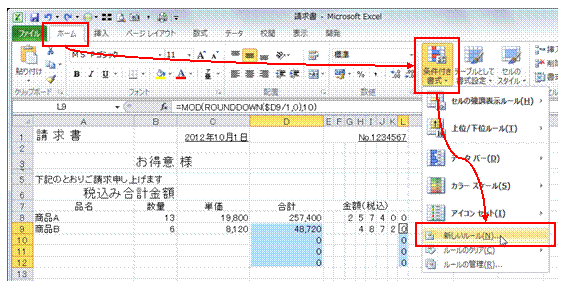 |
②対象となるセルを選択してから、「ホーム」タブの「条件付き書式」→「新しいルール」を実行します |
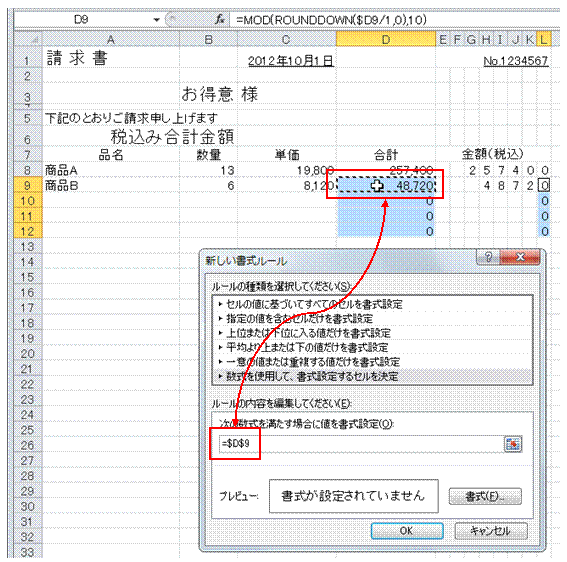 |
③「数式を使用して、書式設定するセルを決定」を選び、数式欄に「=」と入力し、対象となるセルをクリックで指定しますこの作例の場合、L列は、D列の値を参照しています。ですから、D列の先頭セルをクリックで指定しています。
|
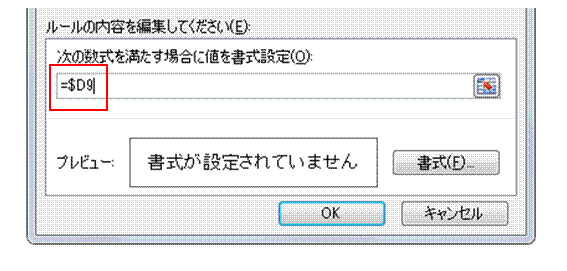 |
④F4キーを2度押して、列番号のみの絶対指定に変えますこうしておくと、下方のセルに条件付き書式をコピーして利用しやすくなります。
|
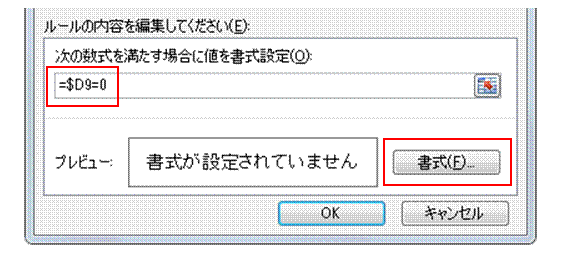 |
⑤続けて「=0」と入力し、条件式を完成してから、「書式」ボタンをクリックします「=0」は、対象となる数値が0であるか否かを確認するためのものです。 |
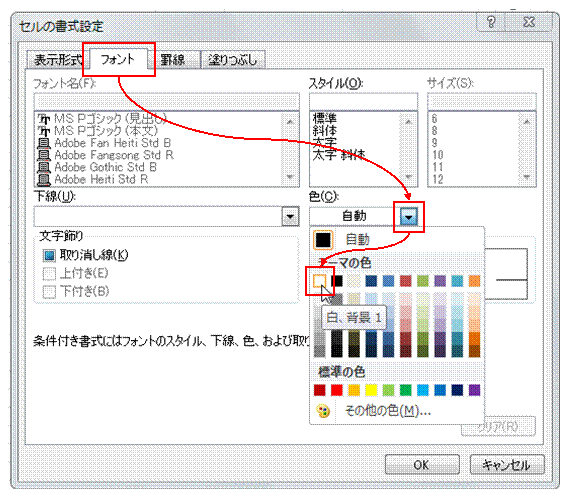 |
⑥「フォント」タブの「色」を「白、背景1」にして、「OK」ボタンをクリックします |
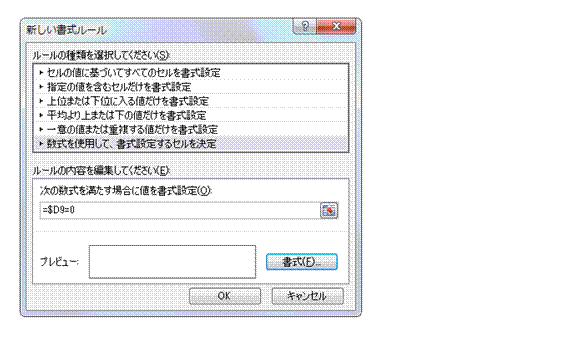 |
⑦「OK」ボタンをクリックします
|
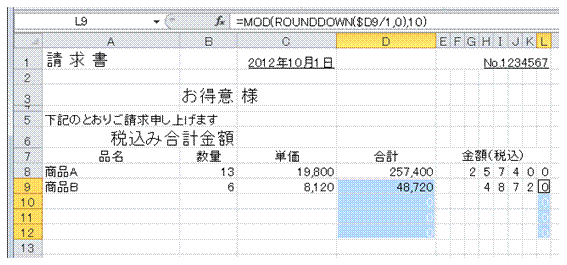 |
⑧0が非表示になります実際には白色で表示されているので、選択すると0が表示されているのを確認できます。 |
|
|
関連する他のページ |
|
少数点以下の数値を位別に表示したい
整数部の数値を位別に表示したい
条件付き書式を使って、2行おきにセルの色を変える
表内の各行を3色で順に塗りつぶす
割り算の結果を、余りと一緒に表示させたい
条件付き書式を使って、奇数行のセルだけを塗りつぶす
最長の文字列データを求めたい
非表示のセルを除いて、表示されているセルだけをコピーしたい
オートフィルタで絞り込みを行った後で、いくつかの列を非表示にしたい
非表示のデータを無視して集計したい
受注番号の重複する行を非表示にしたい
一部のシートを、第三者の目から隠したい
非表示のセルをコピーしたくない
作業セルが目に触れないようにしたい
不要な行や列を非表示にして、10行10列にまとめたい
特定のセルだけ選択できるようにしたい
データ入力するセルだけを順に選択したい
矩形のセル範囲に効率よくデータを入力していきたい
とびとびのセルに効率よくデータを入力していきたい
第三者によるセルデータの修正などを制限したい
連続するセル範囲に効率よくデータを入力していきたい
入力欄以外のセルを触らせたくない |